UEFI BIOSEZ ModeQFanMy FavoritesMain MenuAI Tweaker MenuAdvanced MenuMonitor MenuBoot MenuTool MenuExit MenuUpdating BIOS
Draft for Information Only
Content
ASUS UEFI BIOS
EZ Mode
Items of EZ Mode Menu
Remarks
Advanced Mode
Remarks
Menu bar
Menu items
Submenu items
Language
My Favorites(F3)
Q-Fan Control(F6)
Search on FAQ
Hot keys
Scroll bar
General help
Configuration fields
Last Modified button
Sources and References
ASUS UEFI BIOS
EZ Mode
Usually by default, the EZ Mode screen appears when you enter the BIOS setup program. The EZ Mode provides you an overview of the basic system information, and allows you to select the display language, system performance, mode and boot device priority. To access the Advanced Mode, select Advanced Mode or press the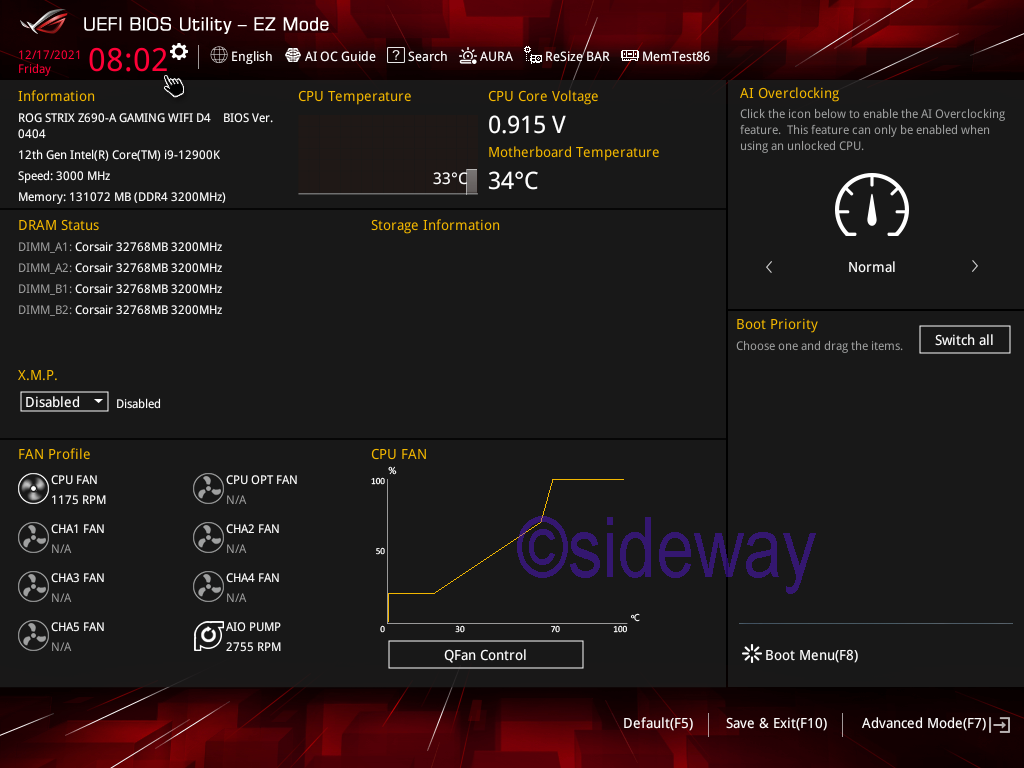
Items of EZ Mode Menu
The items of - Information
- DRAM Status
- X.M.P.
- CPU Temperature
- CPU Core Voltage
- Motherboard Temperature
- Storage Information
- AI Overclocking
- Boot Priority
- FAN Profile
- CPU FAN
Remarks
The default screen for entering the BIOS setup program can be changed. Refer to the Setup Mode item in section Boot menu for details. The boot device options vary depending on the devices you installed to the system.Advanced Mode
The Advanced Mode provides advanced options for experienced end-users to configure the BIOS settings. The figure below shows an example of the Advanced Mode. Refer to the following sections for the detailed configurations.Remarks
To switch from EZ Mode to Advanced Mode, click Advanced Mode(F7) or press theMenu bar
The menu bar on top of the screen has the following main items: My Favorites For saving the frequently-used system settings and configuration. Main For changing the basic system configuration Ai Tweaker For changing the overclocking settings Advanced For changing the advanced system settings Monitor For displaying the system temperature, power status, and changing the fan settings. Boot For changing the system boot configuration Tool For configuring options for special functions Exit For selecting the exit options and loading default settingsMenu items
The highlighted item on the menu bar displays the specific items for that menu. For example, selecting Main shows the Main menu items. The other items (My Favorites, Ai Tweaker, Advanced, Monitor, Boot, Tool, and Exit) on the menu bar have their respective menu items.Submenu items
A greater than sign (>) before each item on any menu screen means that the item has a submenu. To display the submenu, select the item and pressLanguage
This button above the menu bar contains the languages that you can select for your BIOS. Click this button to select the language that you want to display in your BIOS screen.My Favorites(F3)
This button above the menu bar shows all BIOS items in a Tree Map setup. Select frequently- used BIOS settings and save it to MyFavorites menu. Refer to section 1.3 My Favorites for more information.Q-Fan Control(F6)
This button above the menu bar displays the current settings of your fans. Use this button to manually tweak the fans to your desired settings. Refer to section 1.2.3 QFan Control for more information. 6 BIOS SetupSearch on FAQ
Move your mouse over this button to show a QR code, scan this QR code on your mobile device to connect to the BIOS FAQ web page of the ASUS support website. You can also scan the following QR code:Hot keys
This button above the menu bar contains the navigation keys for the BIOS setup program. Use the navigation keys to select items in the menu and change the settings.Scroll bar
A scroll bar appears on the right side of a menu screen when there are items that do not fit on the screen. Press the Up/Down arrow keys orGeneral help
At the bottom of the menu screen is a brief description of the selected item. UseConfiguration fields
These fields show the values for the menu items. If an item is user-configurable, you can change the value of the field opposite the item. You cannot select an item that is not user-configurable. A configurable field is highlighted when selected. To change the value of a field, select it and pressLast Modified button
This button shows the items that you last modified and saved in BIOS Setup.Sources and References
- https://dlcdnets.asus.com/pub/ASUS/mb/LGA1151/STRIX_B250F_GAMING/E12497_STRIX_B250F-GAMING_BIOS_UM_web_only_20170706.pdf
- https://dlcdnets.asus.com/pub/ASUS/mb/LGA1151/ROG_STRIX_Z390-I_GAMING/E14477_ROG_STRIX_Z390-I_GAMING_UM_WEB.pdf
©sideway
ID: 220300017 Last Updated: 3/17/2022 Revision: 0
Latest Updated Links
- Pentium(last updated On 7/3/2025)
- Intel CPU(last updated On 7/2/2025)
- Intel CPU History(last updated On 7/1/2025)
- FreeGLUT Windows Function(last updated On 1/27/2025)
- FreeGLUT Initialization Function(last updated On 1/26/2025)
- FreeGLUT(last updated On 1/25/2025)
- GLUT(last updated On 1/24/2025)
- OpenGL(last updated On 1/23/2025)
- XPower UC140 4-Port 140W PD3.1 GaN Travel Charger(last updated On 1/22/2025)
- XPower DX6 6 In 1 (2x3) 60W PD3.0 Sync & Charge Cable(last updated On 1/21/2025)
- XPower MF240 1.2M Magnetic Absorption 4 in 1 (2x2) Zinc Alloy 240W PD Sync & Charge Cable(last updated On 1/20/2025)

 Nu Html Checker
Nu Html Checker  53
53  na
na  na
na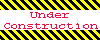
Home 5
Business
Management
HBR 3
Information
Recreation
Hobbies 8
Culture
Chinese 1097
English 339
Travel 18
Reference 79
Computer
Hardware 257
Software
Application 213
Digitization 37
Latex 52
Manim 205
KB 1
Numeric 19
Programming
Web 289
Unicode 504
HTML 66
CSS 65
SVG 46
ASP.NET 270
OS 431
DeskTop 7
Python 72
Knowledge
Mathematics
Formulas 8
Set 1
Logic 1
Algebra 84
Number Theory 206
Trigonometry 31
Geometry 34
Calculus 67
Engineering
Tables 8
Mechanical
Rigid Bodies
Statics 92
Dynamics 37
Fluid 5
Control
Acoustics 19
Natural Sciences
Matter 1
Electric 27
Biology 1
