Content
Hyper-V Manager Add New Virtual Machine
Open the Hyper-V Manager
Add a Virtual Machine to Hyper-V host
Add a Customized Virtual Machine to Hyper-V Host with an Existing VHD Option
Add a Default Virtual Machine to Hyper-V Host with a Default Empty VHD Option
Add a Customized Virtual Machine to Hyper-V Host with
No Attached
VHD Option
Add a Customized Virtual Machine to Hyper-V Host with Creating a VHD option
Hyper-V Manager Add New Virtual Machine
There are a few ways to add a new virtual machine to the Hyper-V host through Hyper-V Manager.
Open the Hyper-V Manager
Steps to open the Hyper-V Manager on local computer.

- Enter "virtmgmt.msc" to the "Open" field of "Run" window to
open the Hyper-V Manager.
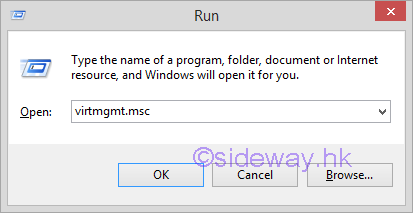
- Click button "OK" to open the "Hyper-V Manager.
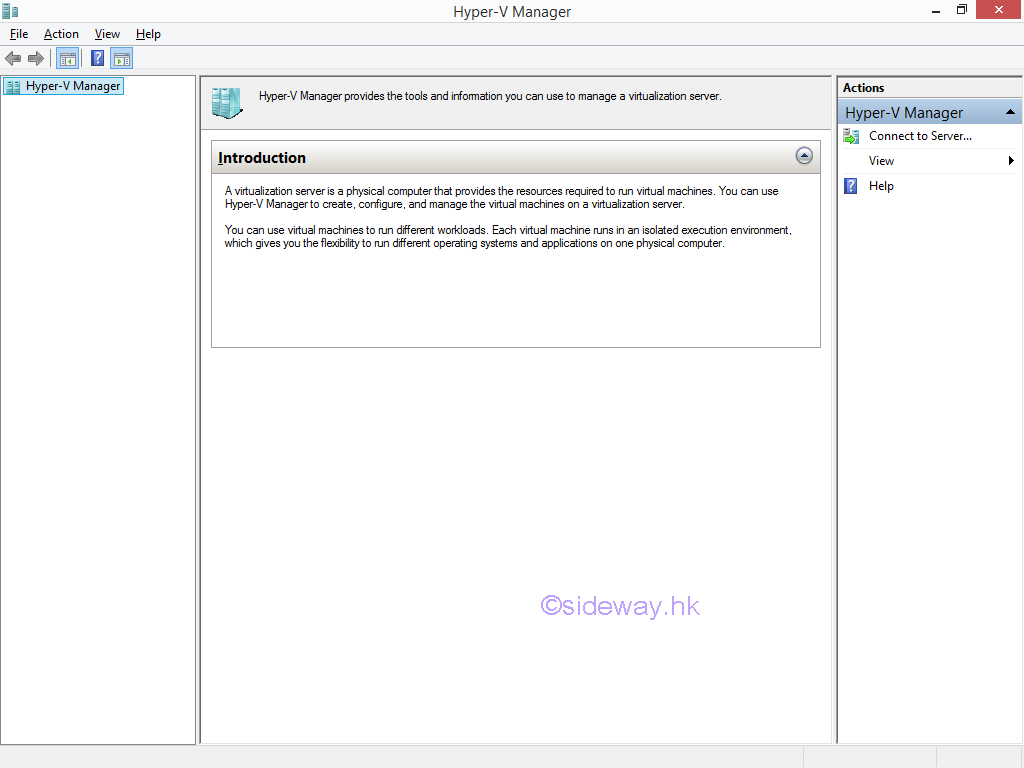
- The "Hyper-V Manager" in the left pane will be expanded with a list of installed
Hyper-V hosts. e.g. APC computer is connected
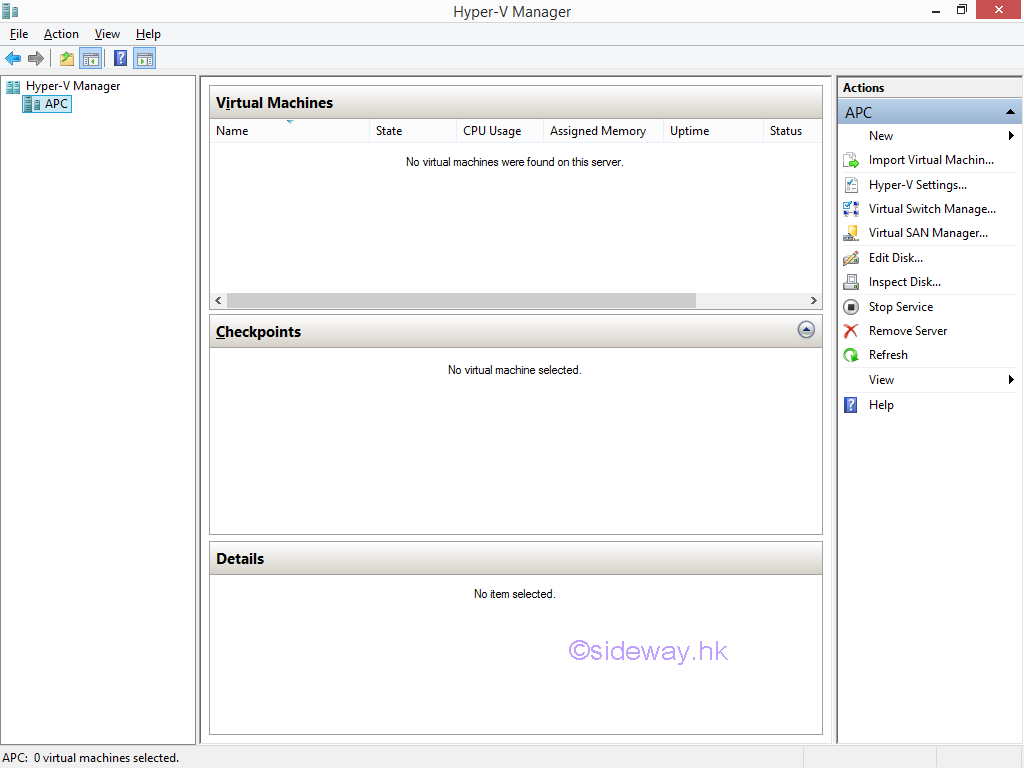

Add a Virtual Machine to Hyper-V host
Methods of adding a virtual machine to hyper-v host.
- Add a Customized Virtual Machine to Hyper-V host with an Existing VHD option
- Add a Default Virtual Machine to Hyper-V host with a default empty VHD option
- Add a Customized Virtual Machine to Hyper-V host with no attached VHD option
- Add a Customized Virtual Machine to Hyper-V host with creating a VHD option
Add a Customized Virtual Machine to Hyper-V Host with an Existing VHD Option
Steps to add a customized virtual machine to Hyper-V host with an existing VHD option.

- Right click "APC" in the left paneto activate the context menu
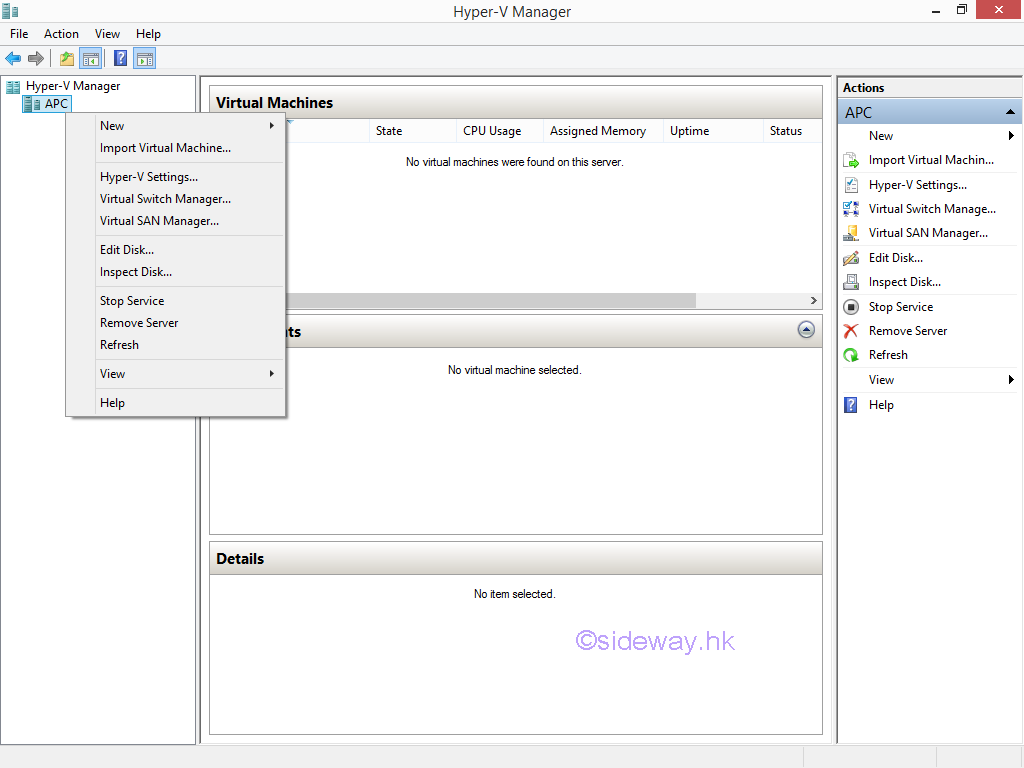
- Move mouse pointer to "New" item to activate the context menu of "New" item.
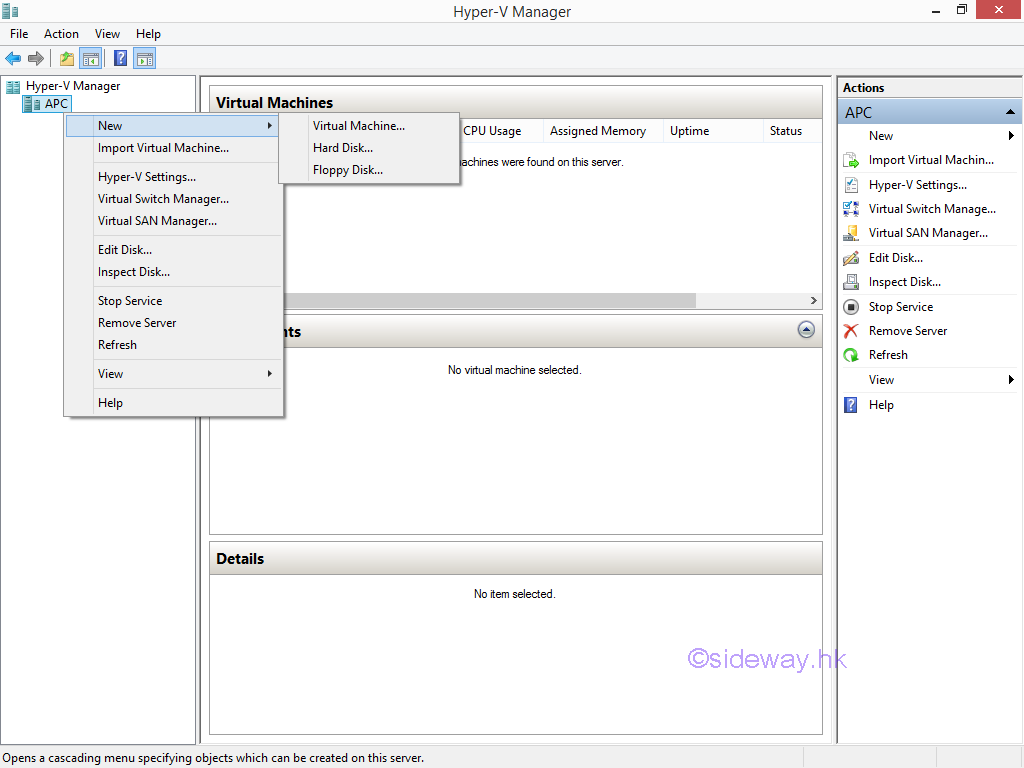
- Or click the "New" item in the right "Action" pane to activate the context menu
of "New" item.
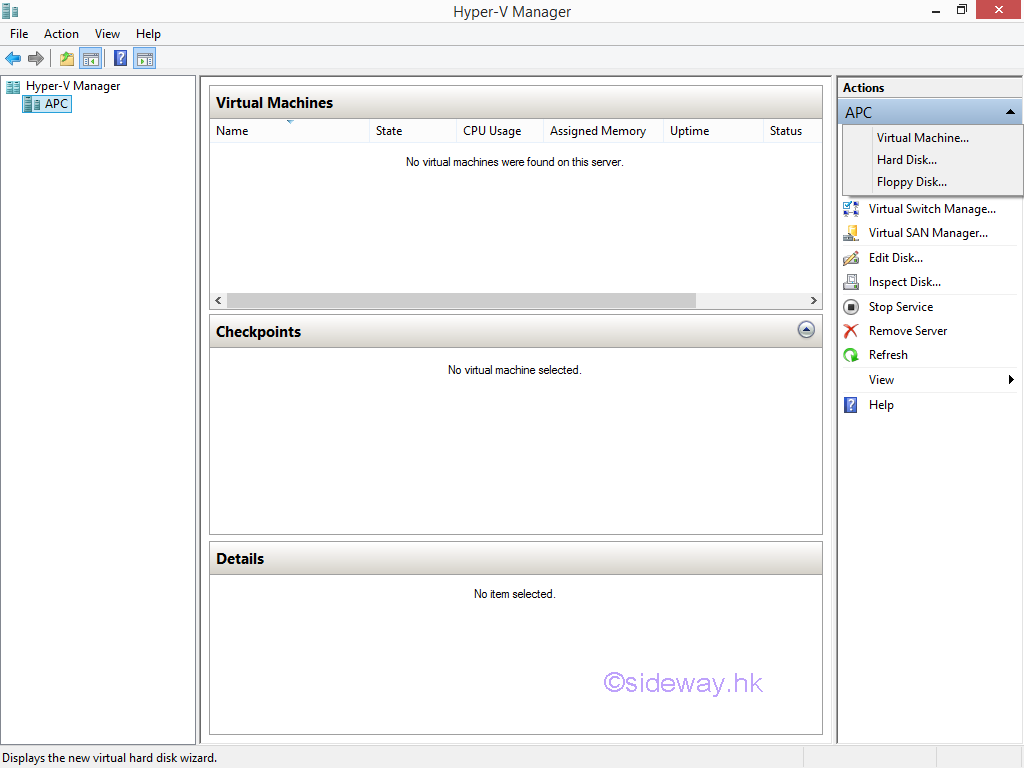
- Click "Virtual Machine..." in the context menu or in the expanded
"New" menu at the right "Action" pane to open the "New
Virtual Machine Wizard" window.
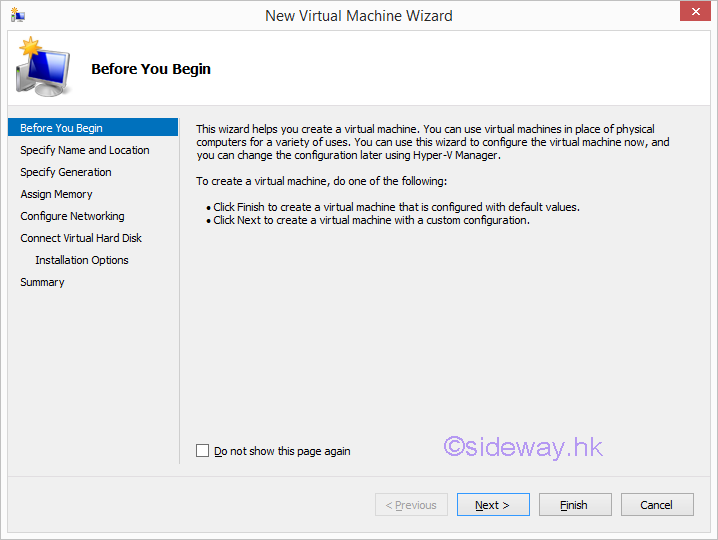
- Click "Next" button in the "New
Virtual Machine Wizard" window to "Specify Name and Location" of the
virtual machine.
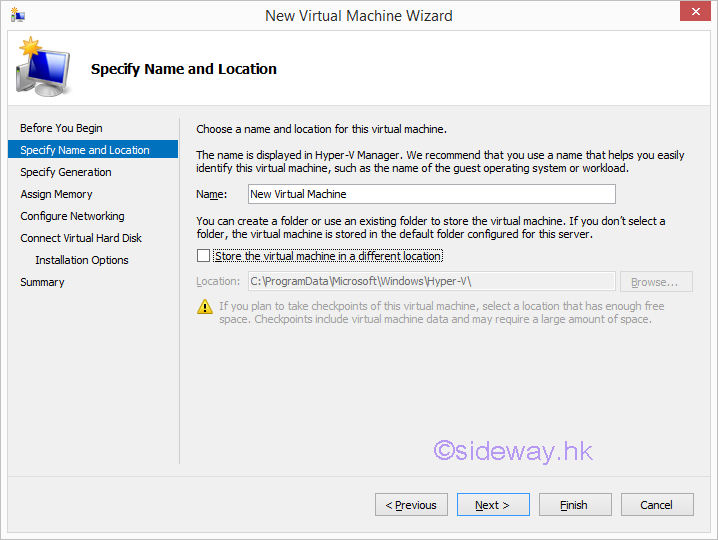
- Change the name and location in the "New
Virtual Machine Wizard" window accordingly.
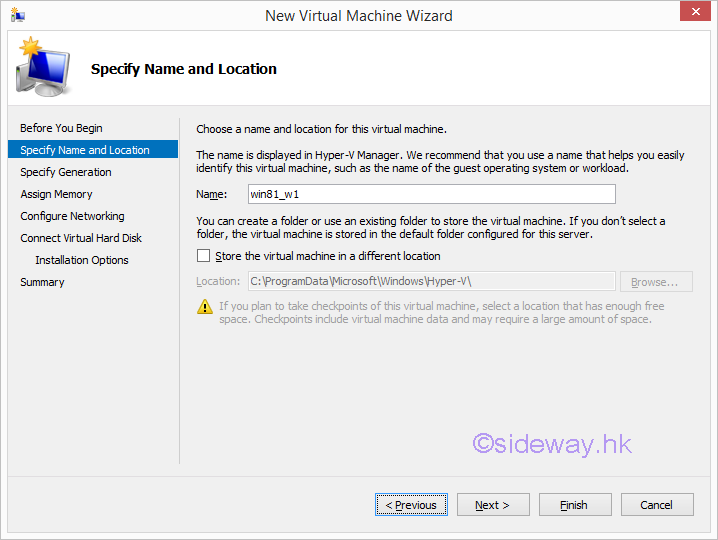
- Click "Next" button in the "New
Virtual Machine Wizard" window to "Specify Generation" of the
virtual machine.
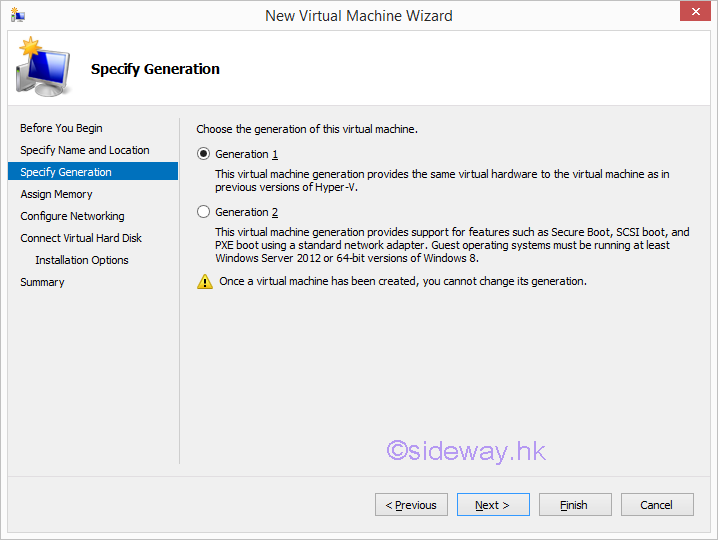
- Select the suitable generation in the "New
Virtual Machine Wizard" window.
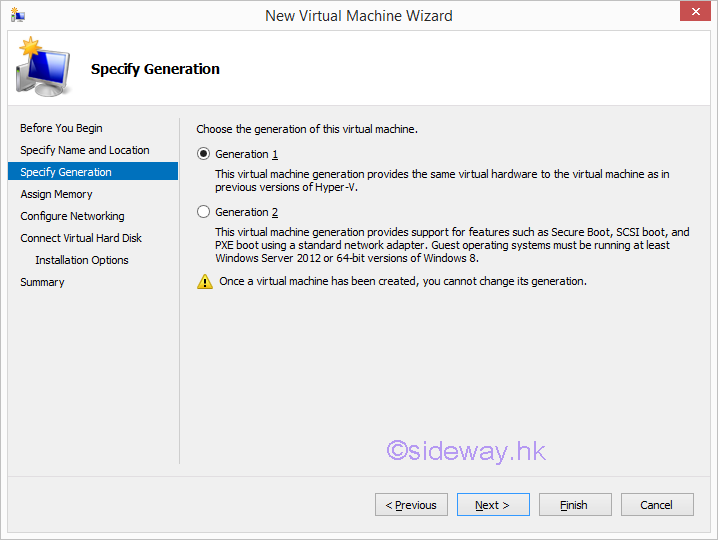
- Click "Next" button in the "New
Virtual Machine Wizard" window to "Assign Memory" of the
virtual machine.
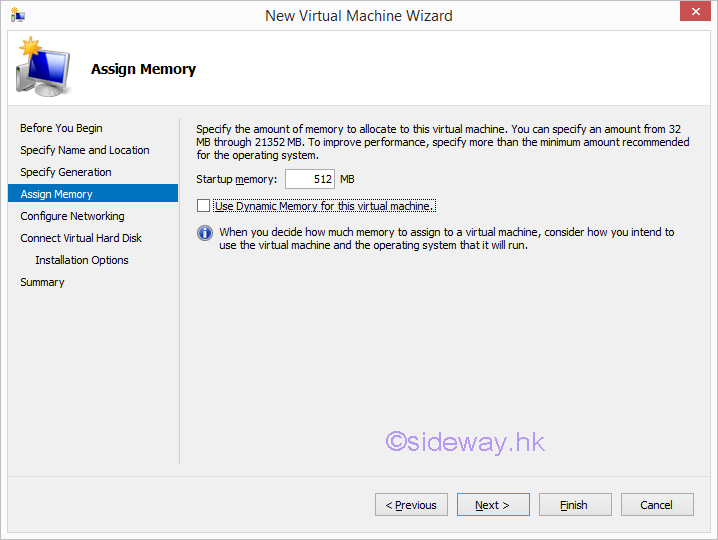
- Assign suitable amount of memory in the "New
Virtual Machine Wizard" window.
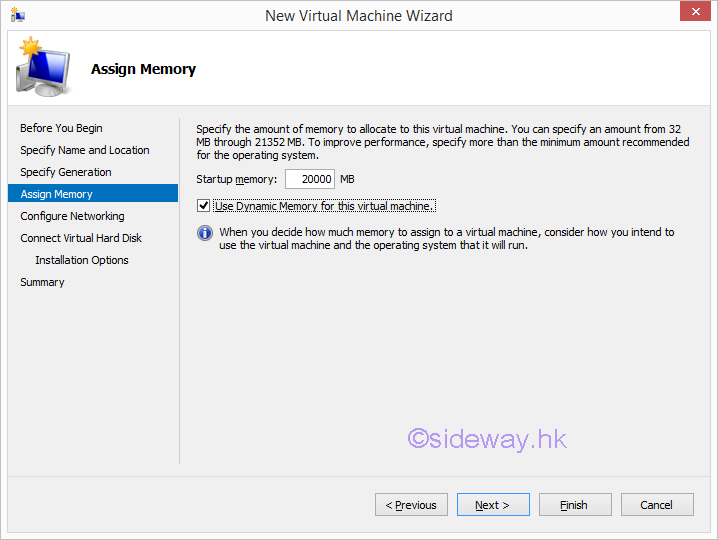
- Click "Next" button in the "New
Virtual Machine Wizard" window to "Configure Networking" of the
virtual machine.
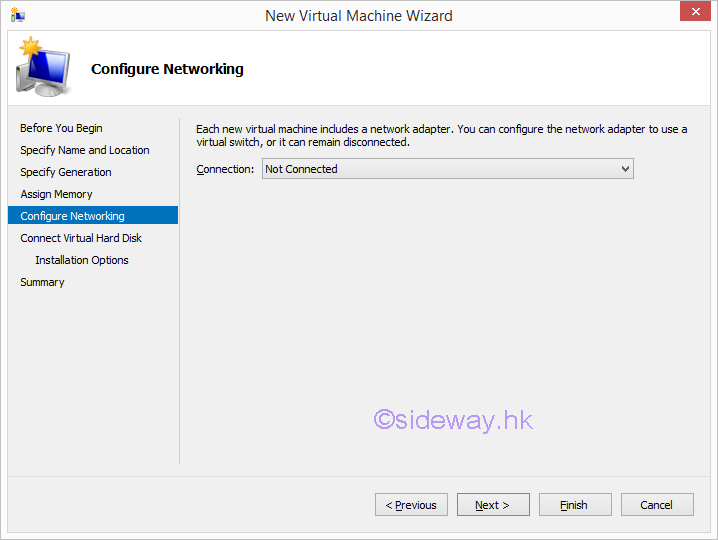
- Expand the "Connection" drop down list in the "New
Virtual Machine Wizard" window.
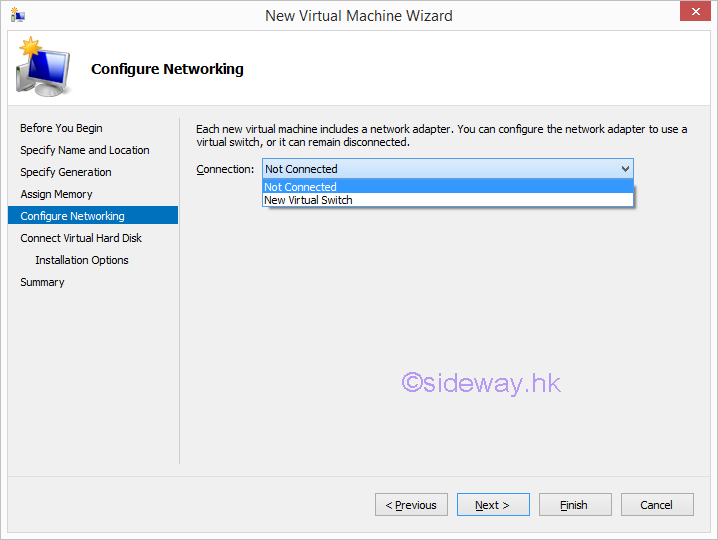
- Assign suitable connection in the "New
Virtual Machine Wizard" window.
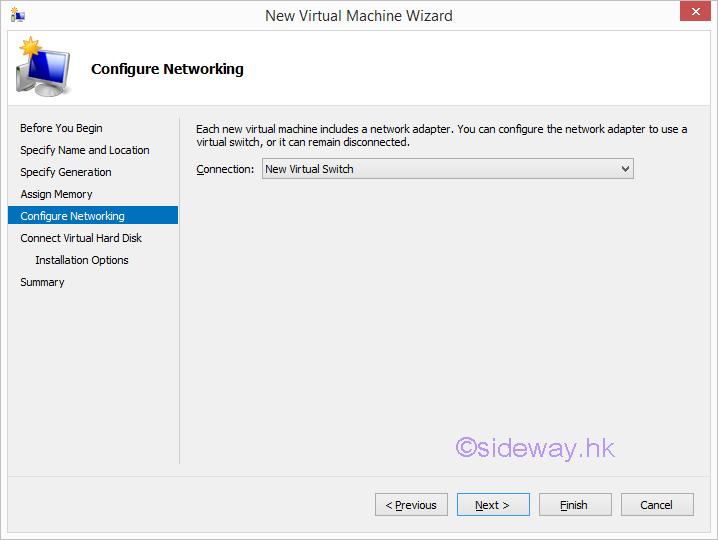
- Click "Next" button in the "New
Virtual Machine Wizard" window to "Connect Virtual Hard Disk" of the
virtual machine.
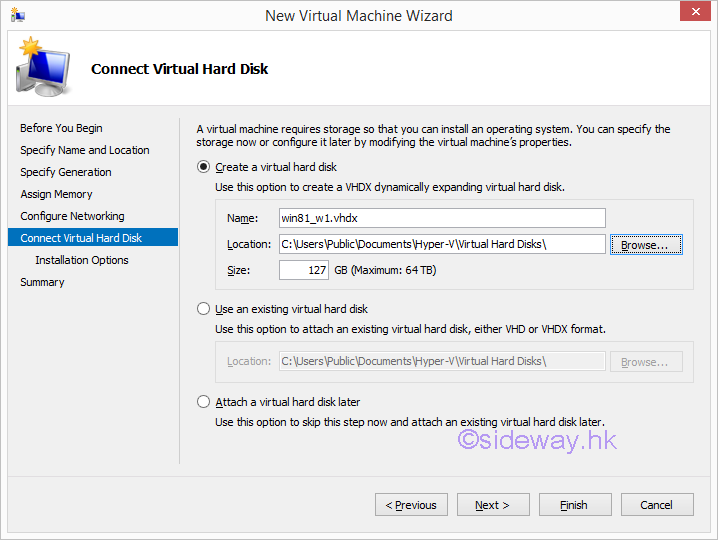
- Click "Use an existing virtual hard disk" radio in the "New
Virtual Machine Wizard" window to connect an existing virtual hard disk.
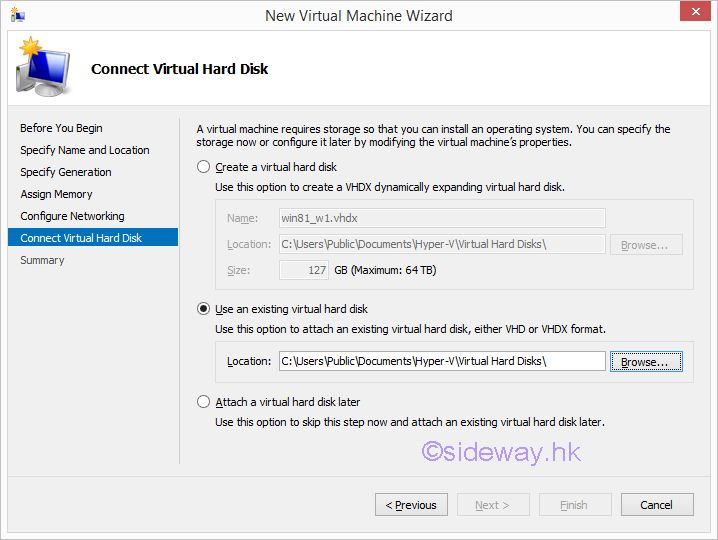
- Click "Browse..." button of the "location" in the "New
Virtual Machine Wizard" window to open the "Open" window to locate the
virtual hard disk.
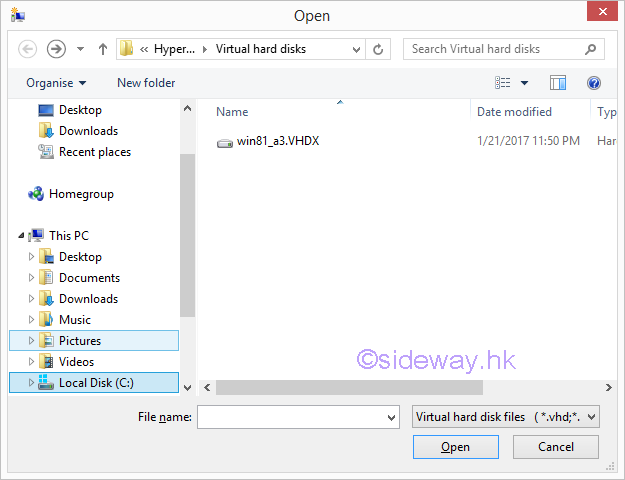
- Select the correct vdh or vhdx file and click "Open" to confirm the selection
in "Open" window.
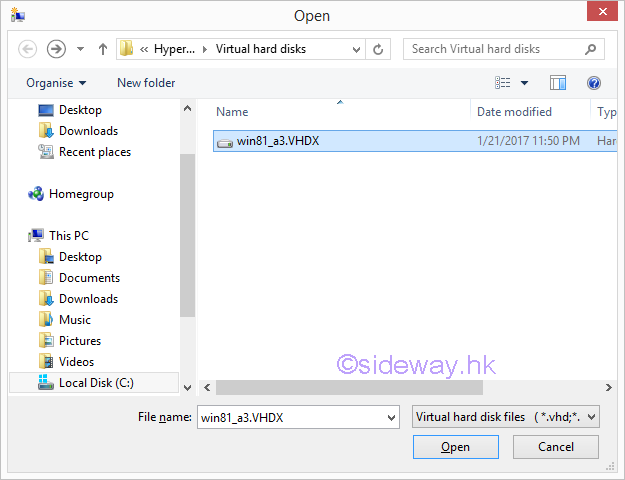
- Check the location to connect the virtual hard disk file in the "New
Virtual Machine Wizard" window and click "Next" button to continue.
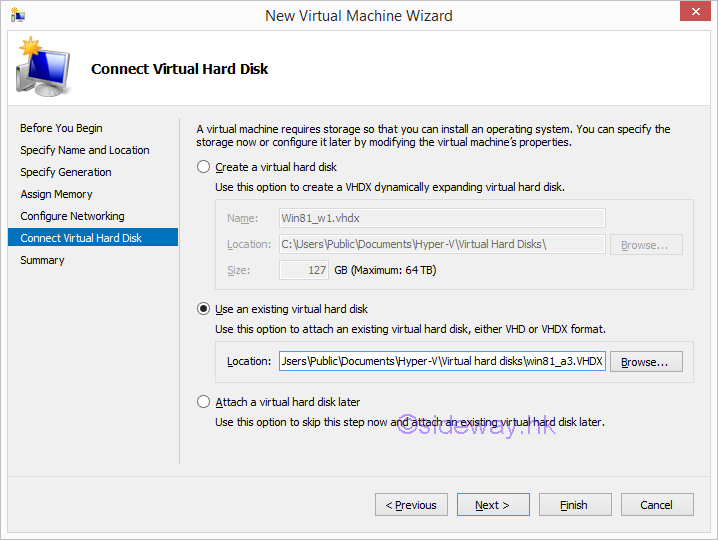
- Check the "Summary" of the virtual machine connection in the "New
Virtual Machine Wizard" window and click "Finish" button to complete
the configuration of a new virtual machine.
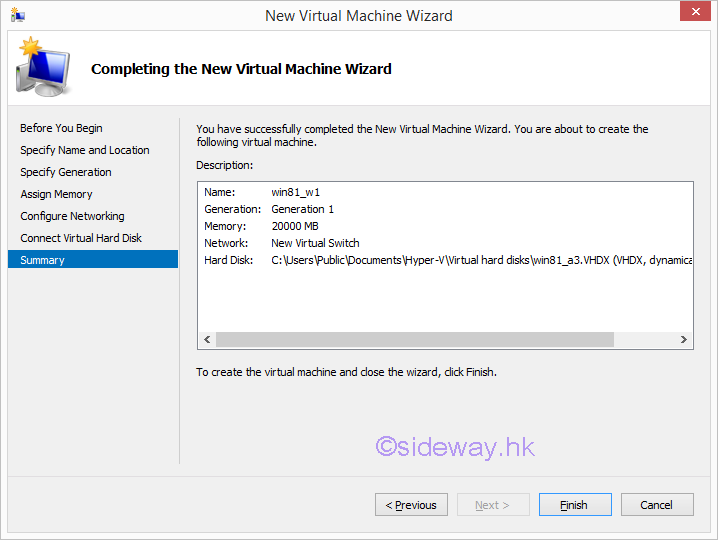
- The configuration of a new virtual machine will be started automatically.
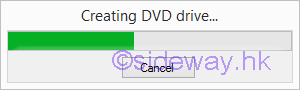
- After the completion of new virtual machine configuration, the "Summary" tab of
the added virtual machine group box will be displayed at the bottom of the
middle pane.
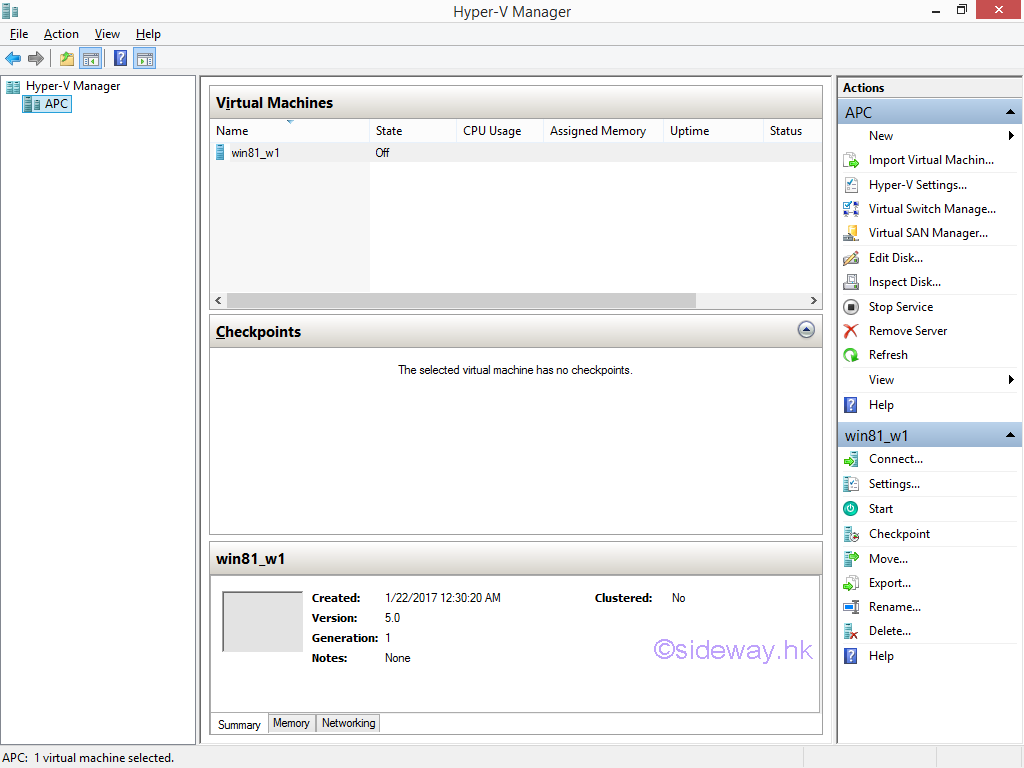
- Click the "Memory" tab label to activate the "Memory" tab of the virtual machine
group box will be displayed at the bottom of the middle pane.
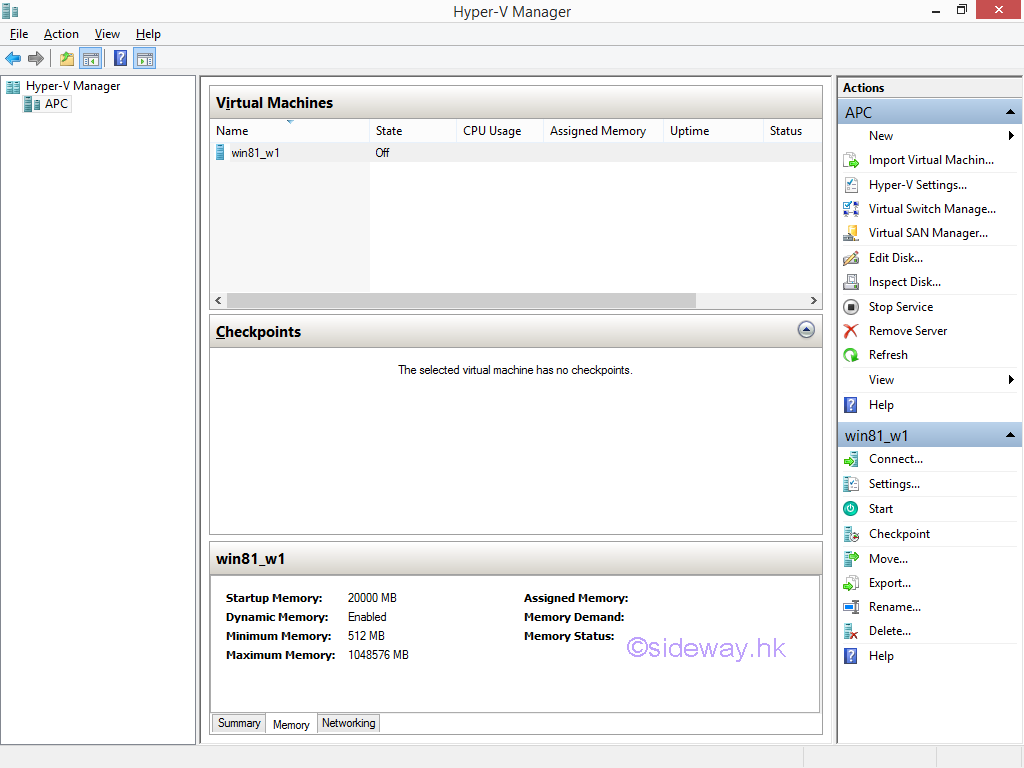
- Click the "Networking" tab label to activate the "Networking" tab of the virtual
machine group box will be displayed at the bottom of the middle pane.
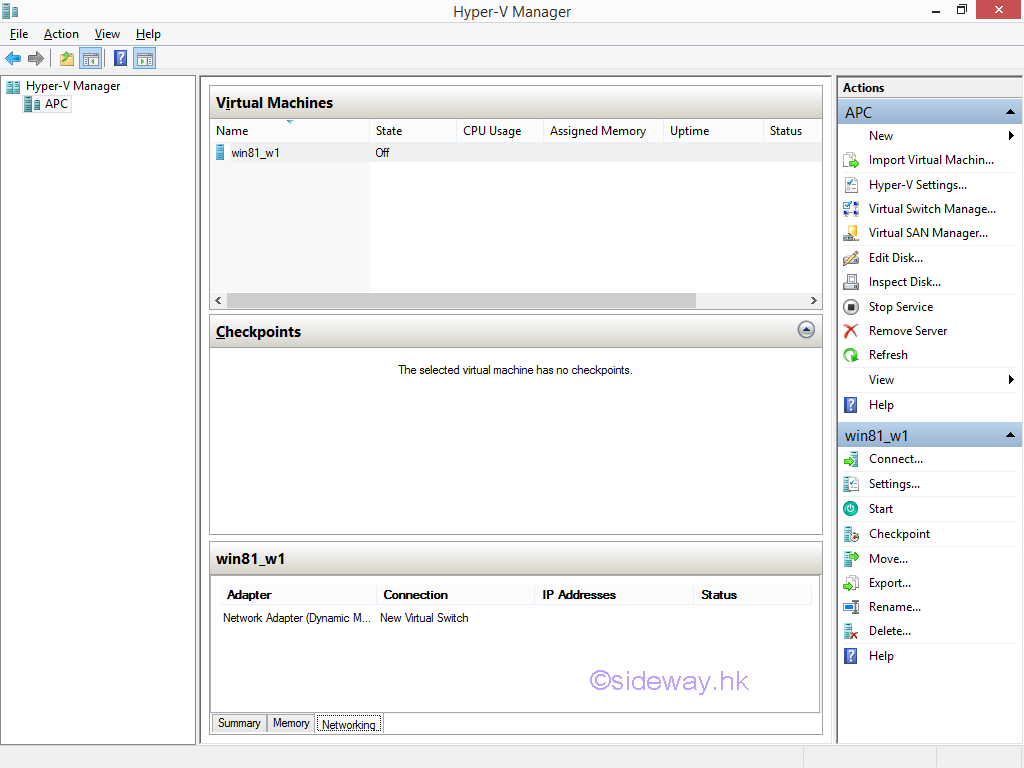

Add a Default Virtual Machine to Hyper-V Host with a Default Empty VHD Option
Steps to add a new default virtual machine, VM to a Hyper-V host with a default empty VHD option.

- Right click "APC" in the left paneto activate the context menu
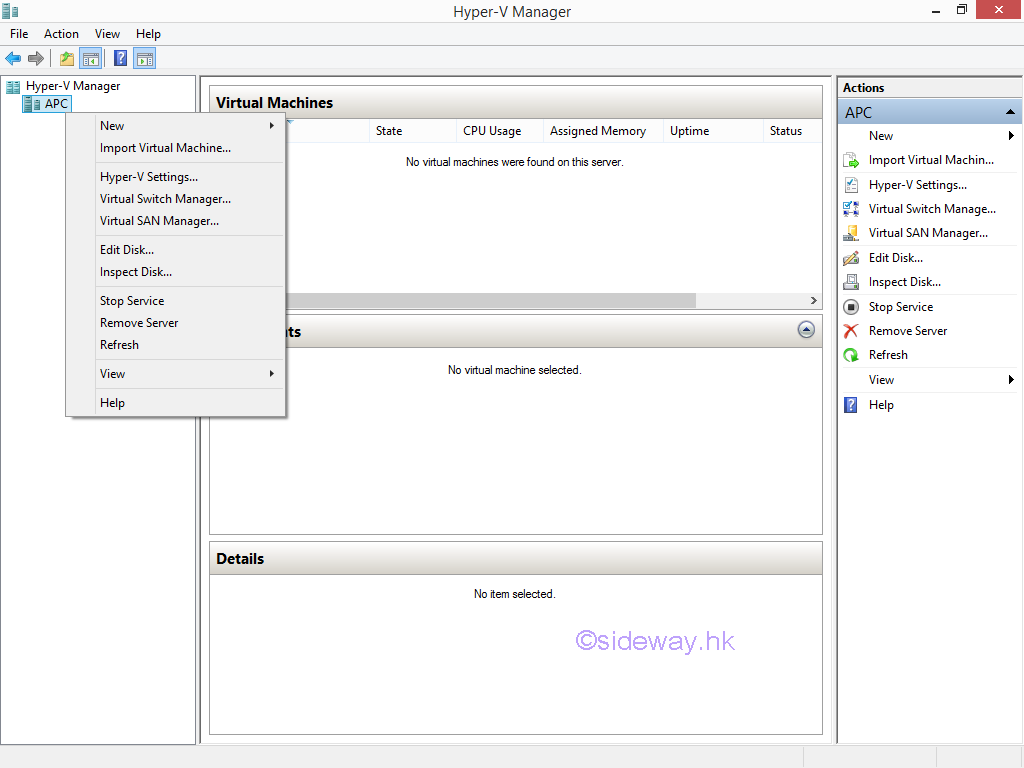
- Move mouse pointer to "New" item to activate the context menu of "New" item.
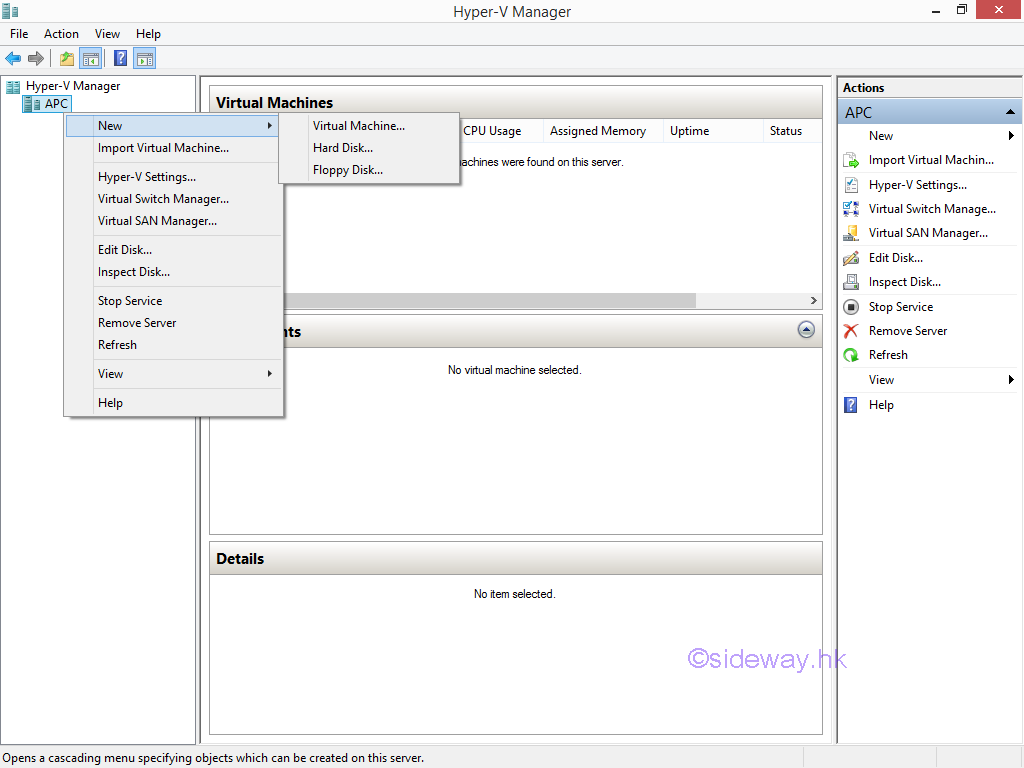
- Or click the "New" item in the right "Action" pane to activate the context menu
of "New" item.
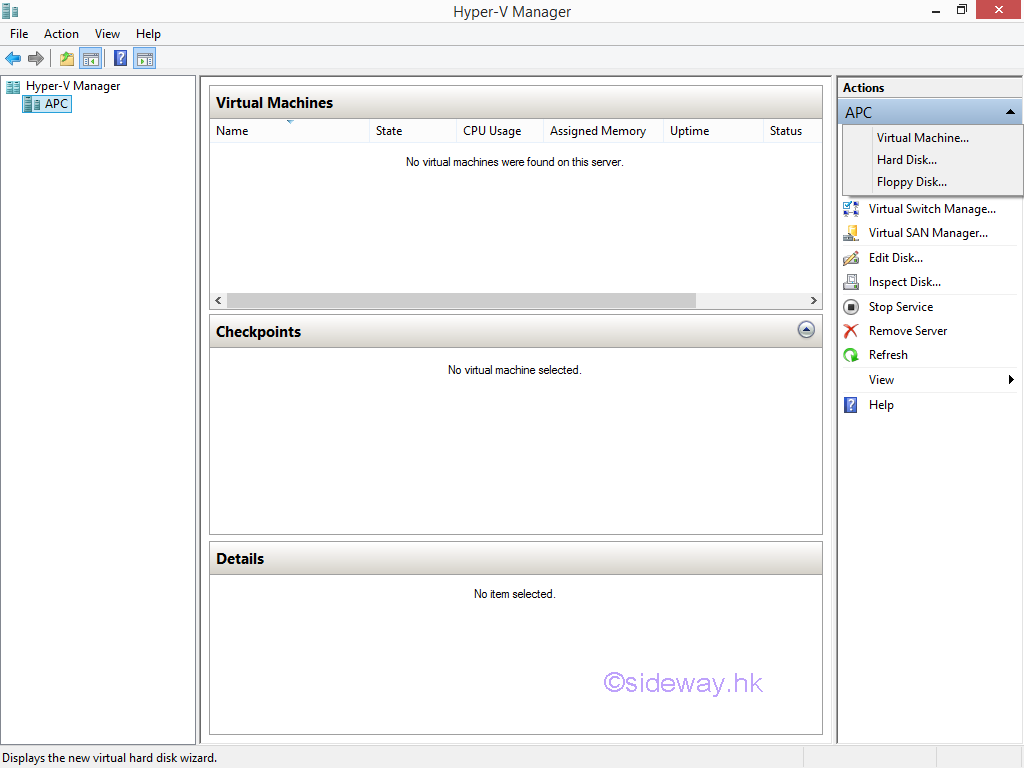
- Click "Virtual Machine..." in the context menu or in the expanded
"New" menu at the right "Action" pane to open the "New
Virtual Machine Wizard" window.
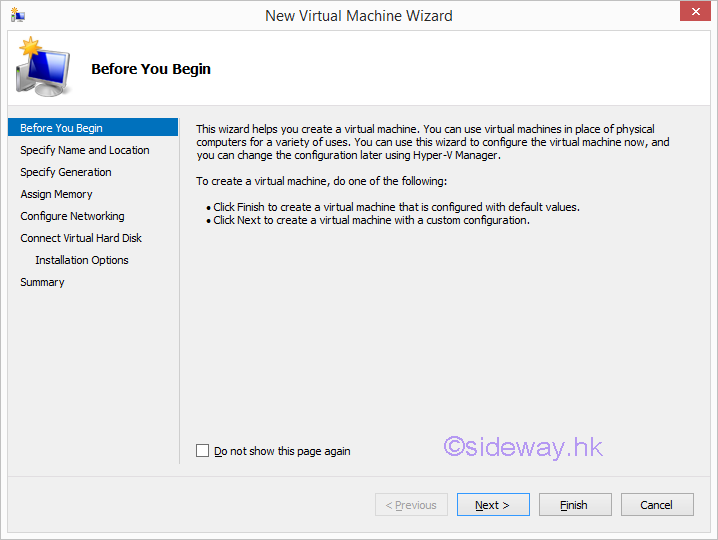
- Click "Finish" button in the "New Virtual Machine Wizard" window.
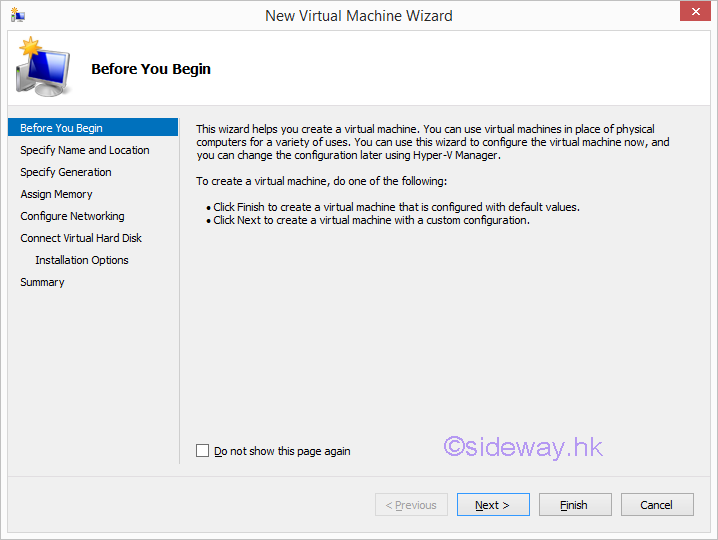
- The configuration of a new default virtual machine will be started automatically.
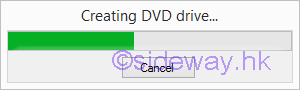
- After the completion of new default virtual machine configuration, the "Summary" tab of
the added virtual machine group box will be displayed at the bottom of the
middle pane.
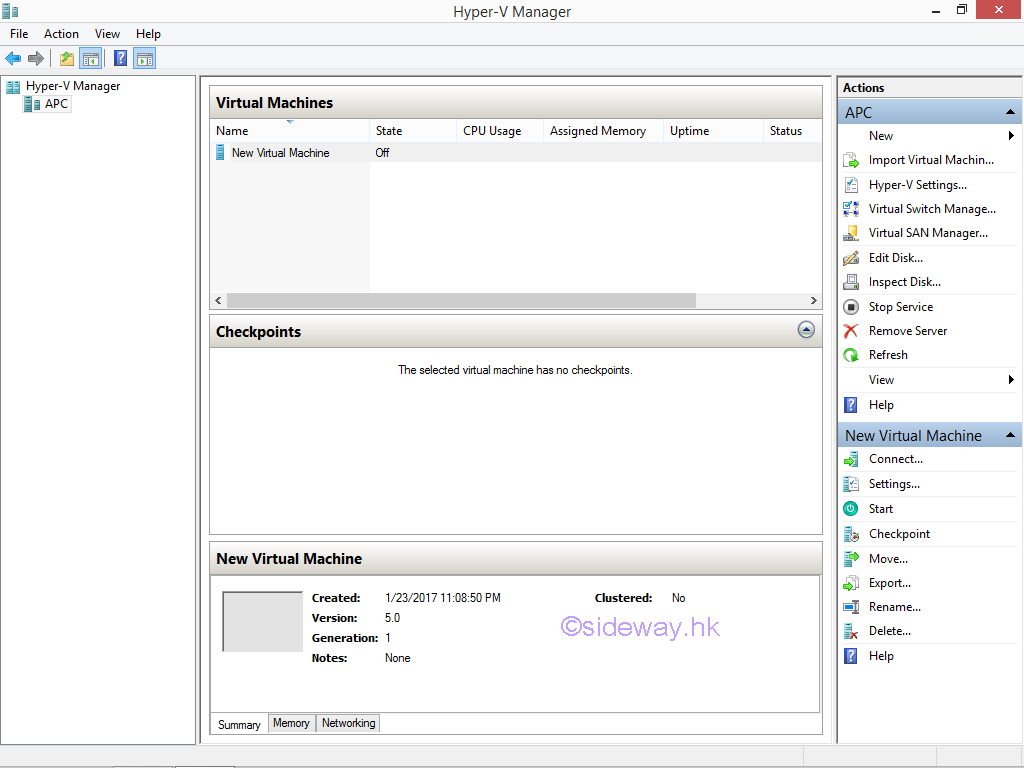
- Click the "Memory" tab label to activate the "Memory" tab of the virtual machine
group box will be displayed at the bottom of the middle pane.
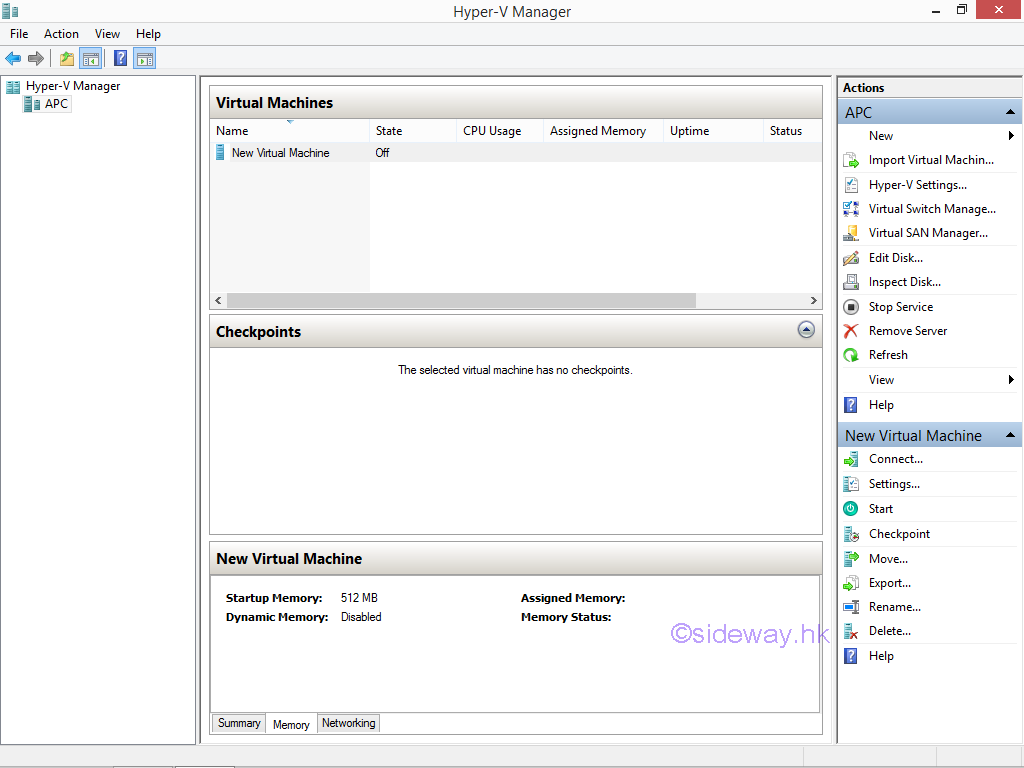
- Click the "Networking" tab label to activate the "Networking" tab of the virtual
machine group box will be displayed at the bottom of the middle pane.
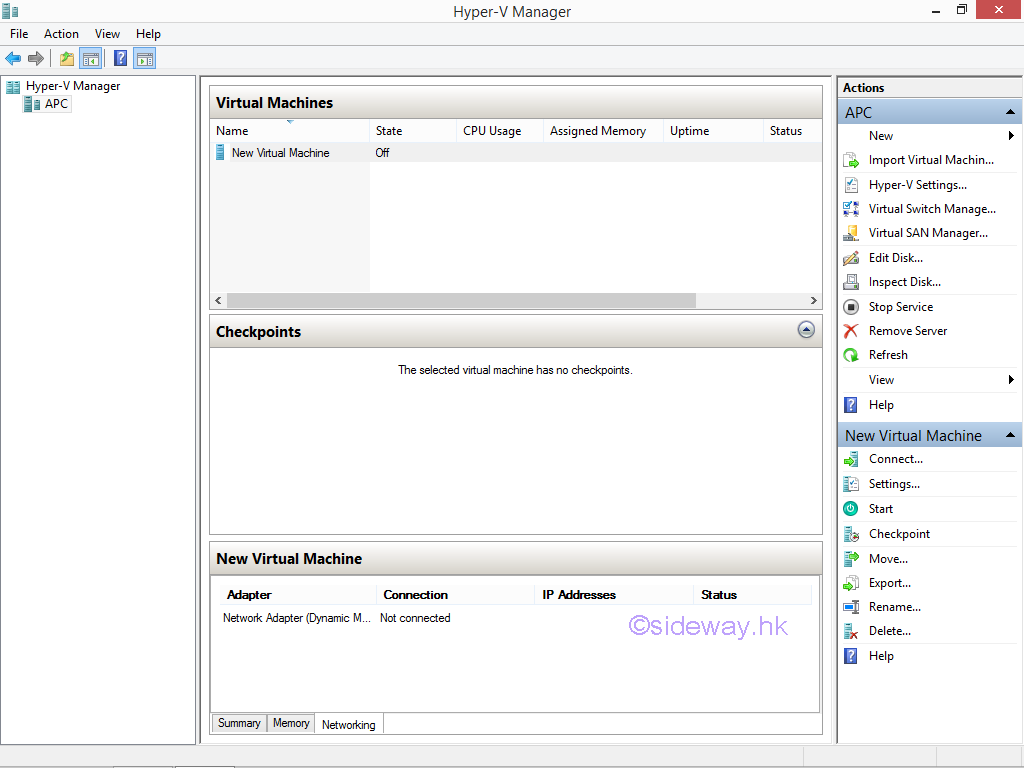

Add a Customized Virtual Machine to Hyper-V Host with No Attached VHD Option
Steps to add a new virtual machine, VM to a Hyper-V host with no attched VHD option.

- Right click "APC" in the left paneto activate the context menu
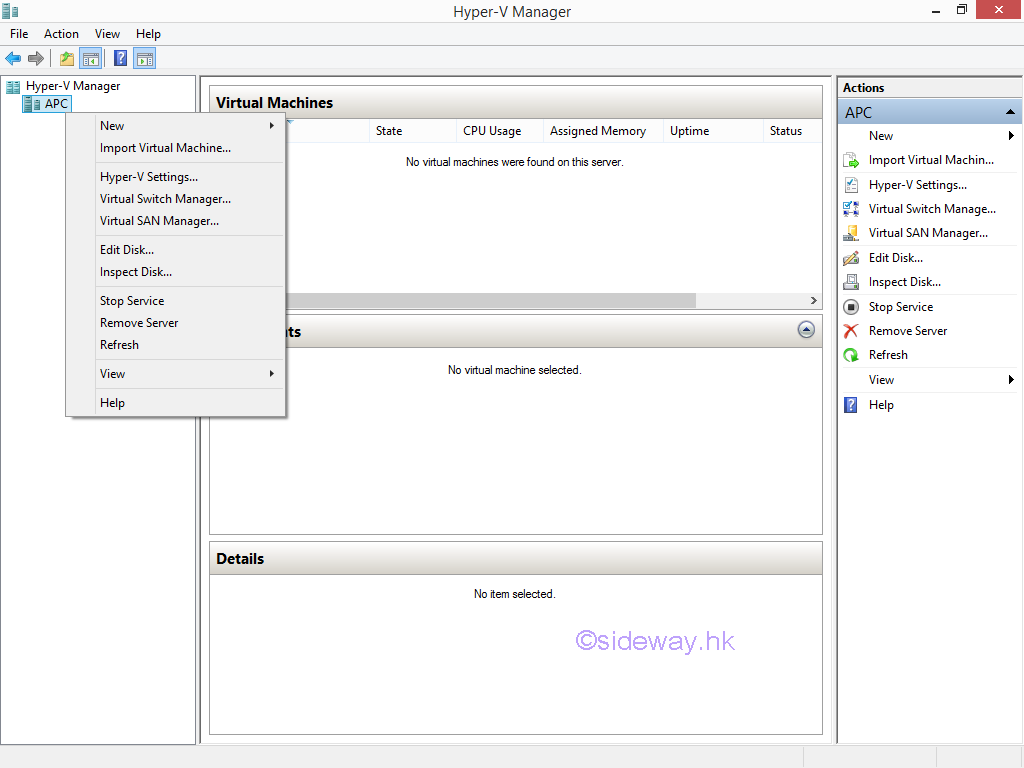
- Move mouse pointer to "New" item to activate the context menu of "New" item.
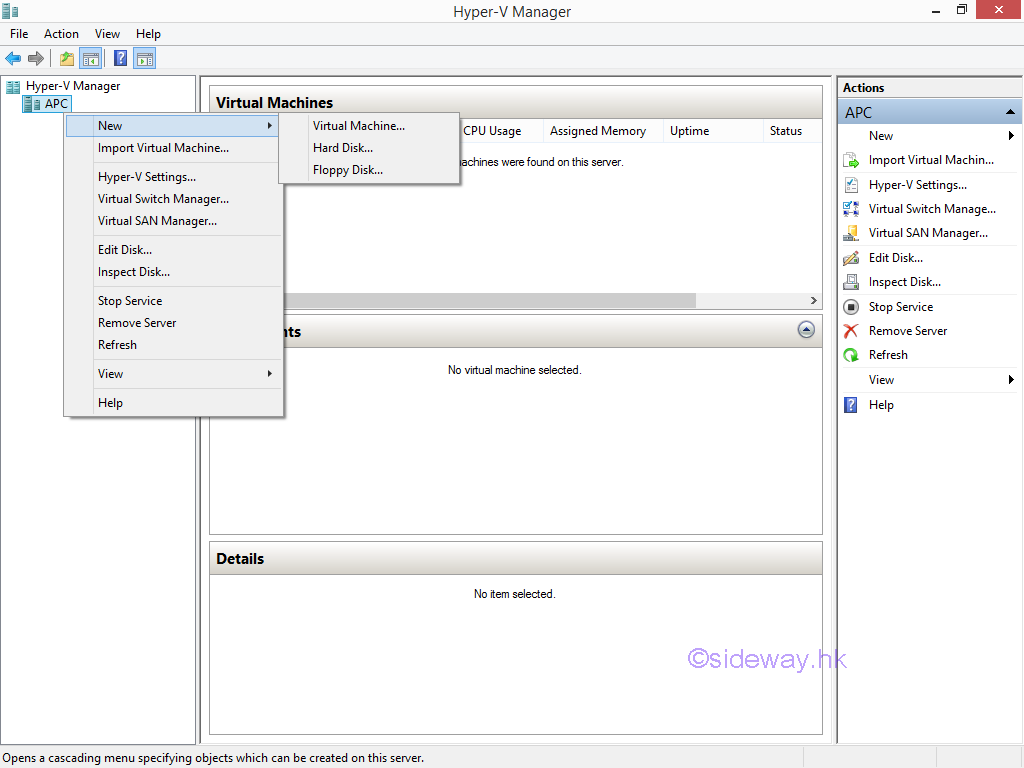
- Or click the "New" item in the right "Action" pane to activate the context menu
of "New" item.
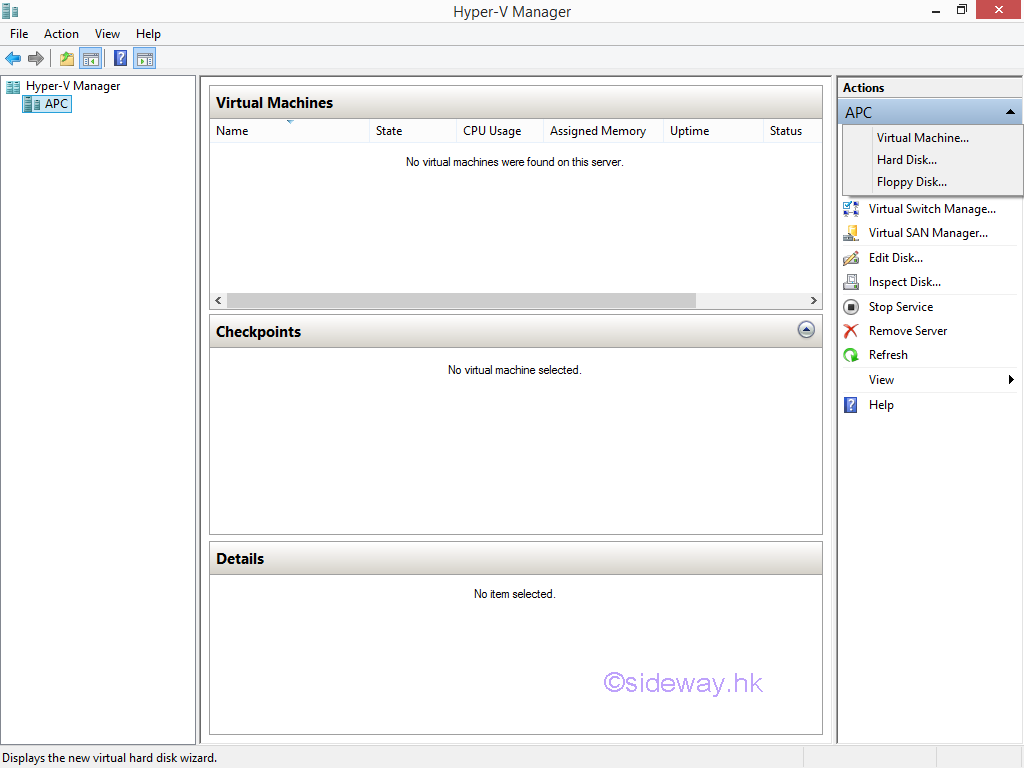
- Click "Virtual Machine..." in the context menu or in the expanded
"New" menu at the right "Action" pane to open the "New
Virtual Machine Wizard" window.
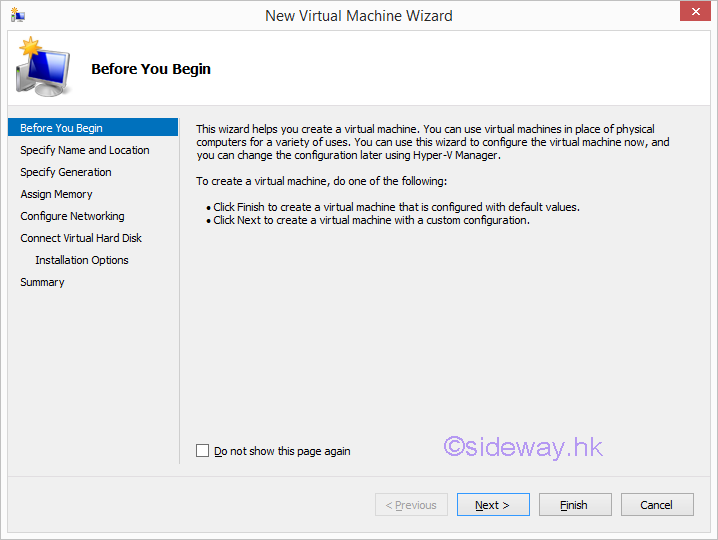
- Click "Next" button in the "New
Virtual Machine Wizard" window to "Specify Name and Location" of the
virtual machine.
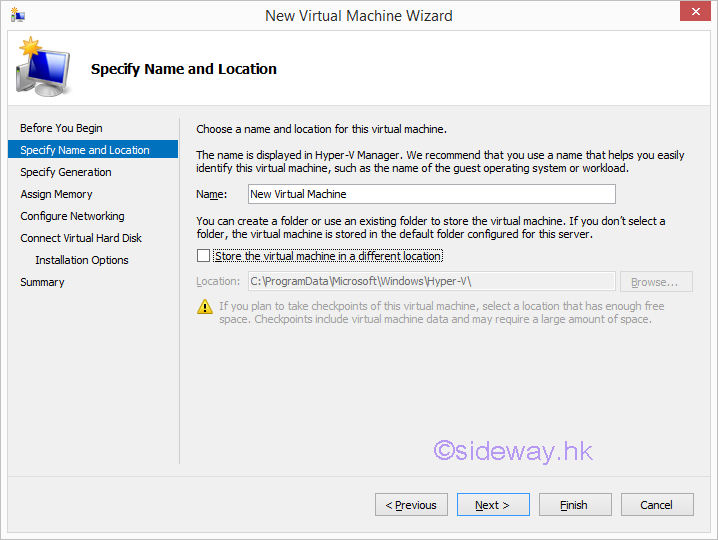
- Change the name and location in the "New
Virtual Machine Wizard" window accordingly.
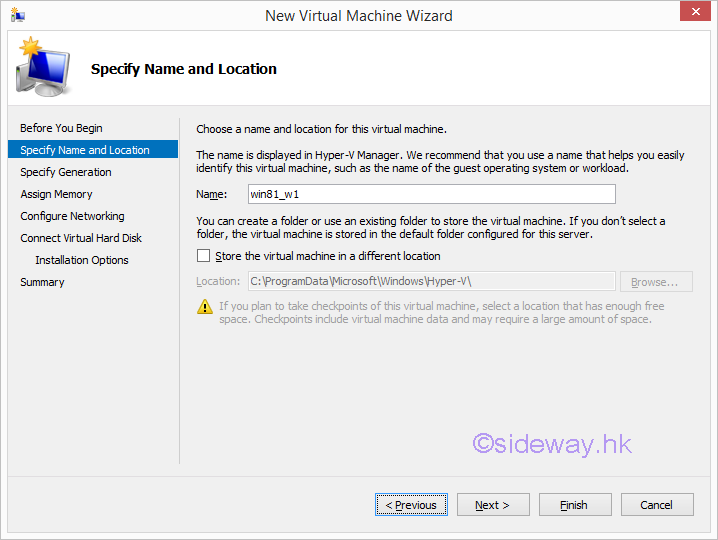
- Click "Next" button in the "New
Virtual Machine Wizard" window to "Specify Generation" of the
virtual machine.
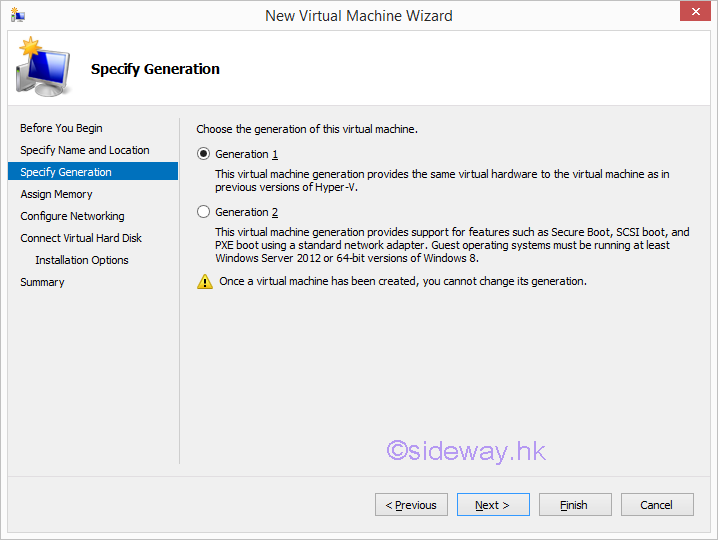
- Select the suitable generation in the "New
Virtual Machine Wizard" window.
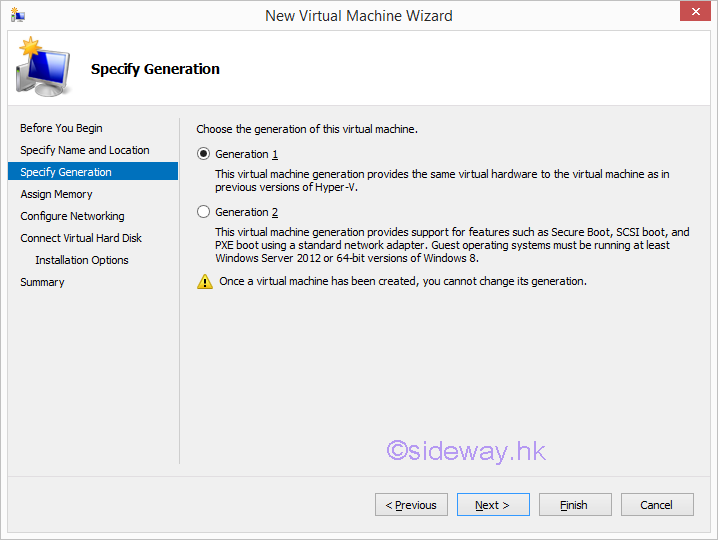
- Click "Next" button in the "New
Virtual Machine Wizard" window to "Assign Memory" of the
virtual machine.
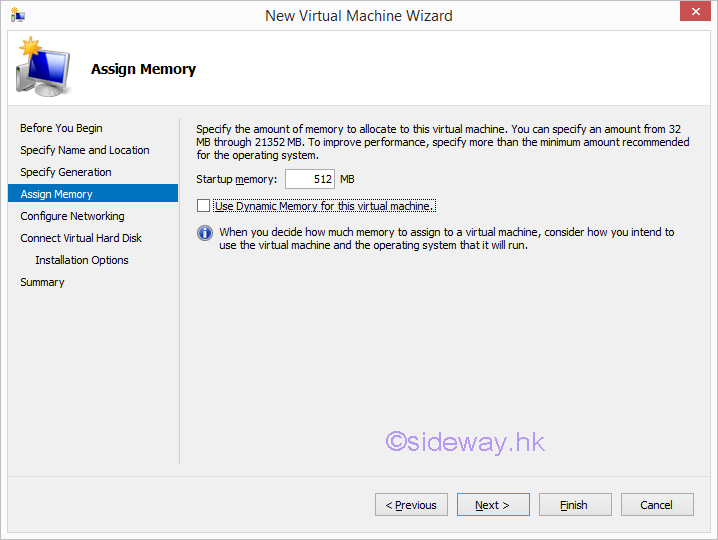
- Assign suitable amount of memory in the "New
Virtual Machine Wizard" window.
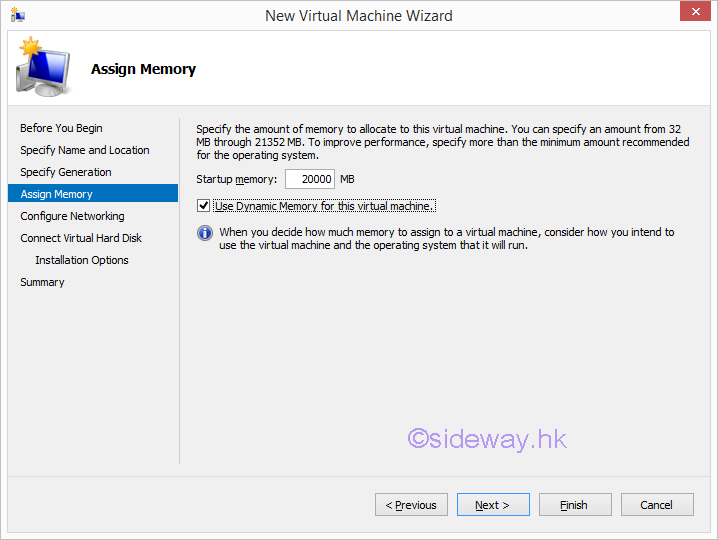
- Click "Next" button in the "New
Virtual Machine Wizard" window to "Configure Networking" of the
virtual machine.
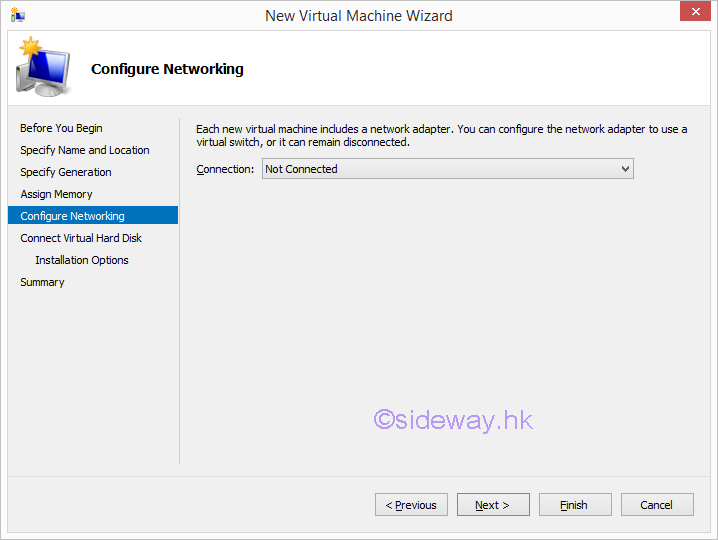
- Expand the "Connection" drop down list in the "New
Virtual Machine Wizard" window.
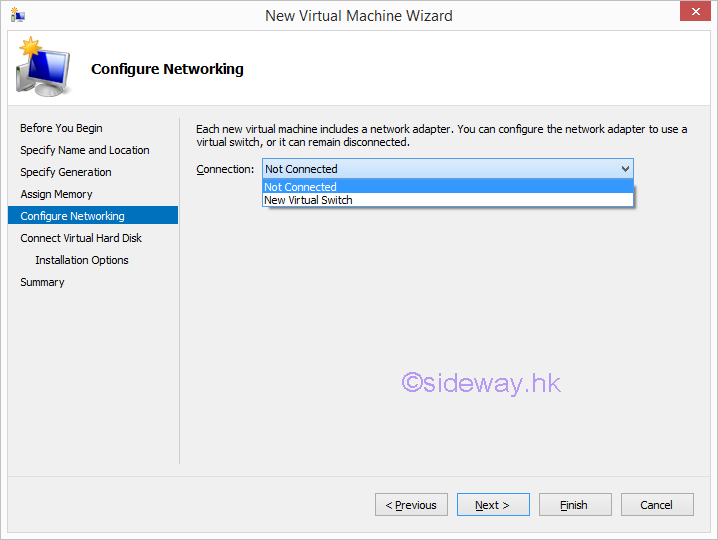
- Assign suitable connection in the "New
Virtual Machine Wizard" window.
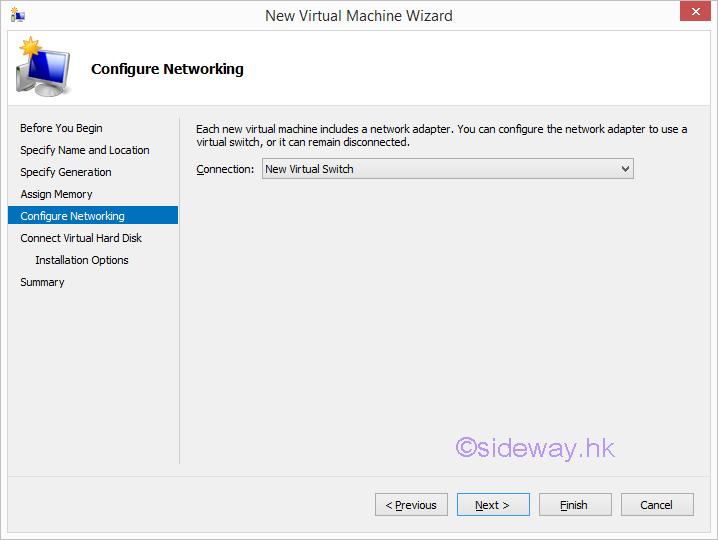
- Click "Next" button in the "New
Virtual Machine Wizard" window to "Connect Virtual Hard Disk" of the
virtual machine.
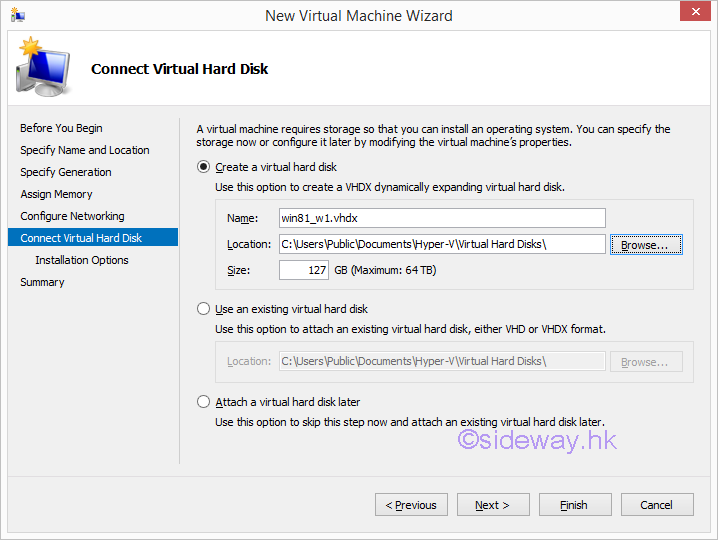
- Click "Attach a virtual hard disk later" radio in the "New
Virtual Machine Wizard" window to skip connecting a virtual hard disk .
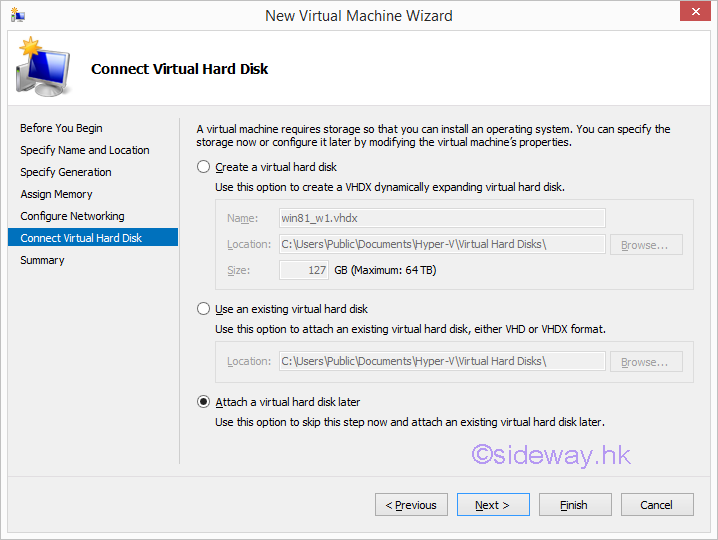
- Check the "Summary" of the virtual machine connection in the "New
Virtual Machine Wizard" window and click "Finish" button to complete
the configuration of a new virtual machine.
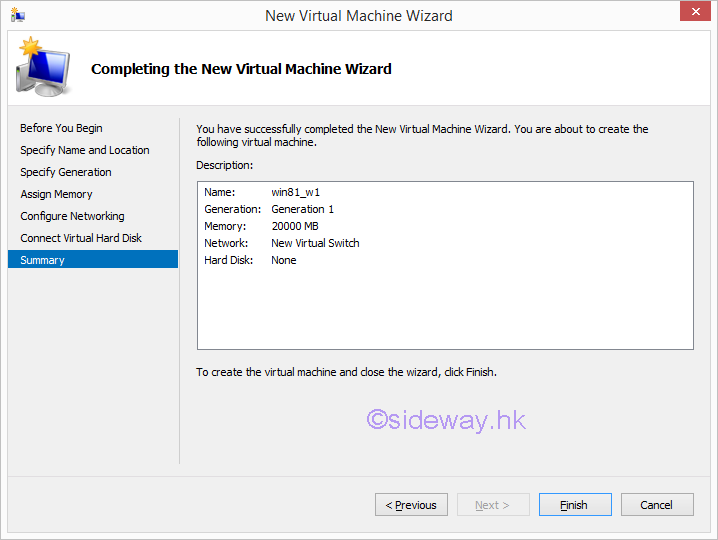
- The configuration of a new virtual machine will be started automatically.
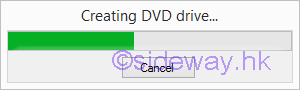
- After the completion of new virtual machine configuration, the "Summary" tab of
the added virtual machine group box will be displayed at the bottom of the
middle pane.
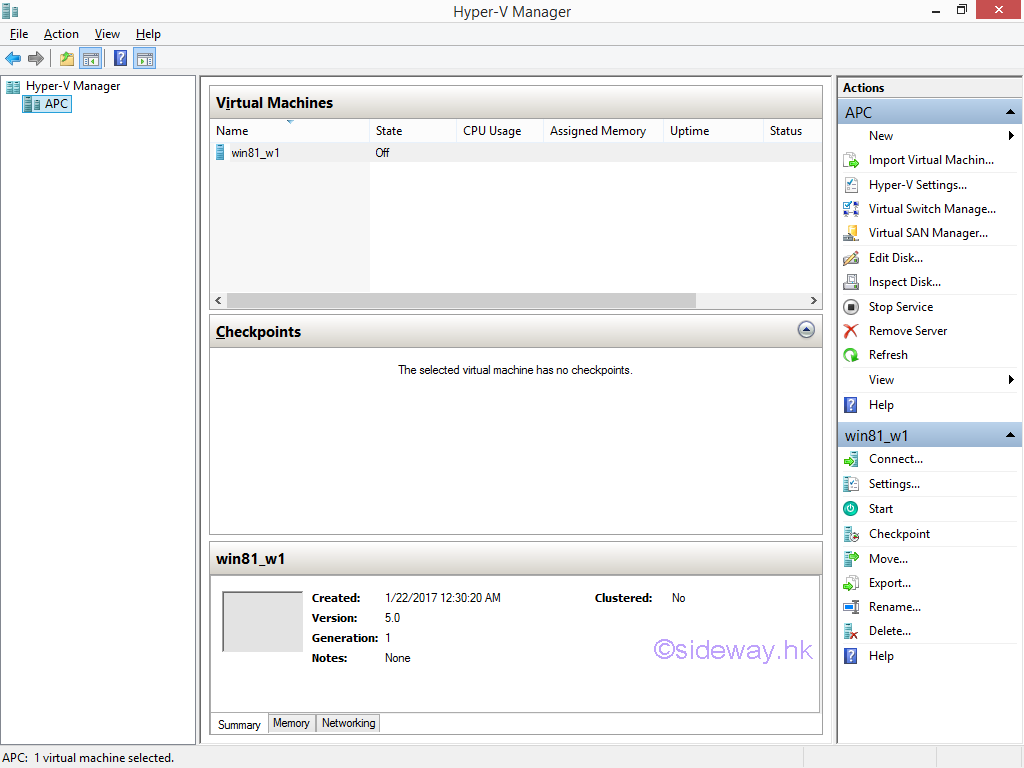
- Click the "Memory" tab label to activate the "Memory" tab of the virtual machine
group box will be displayed at the bottom of the middle pane.
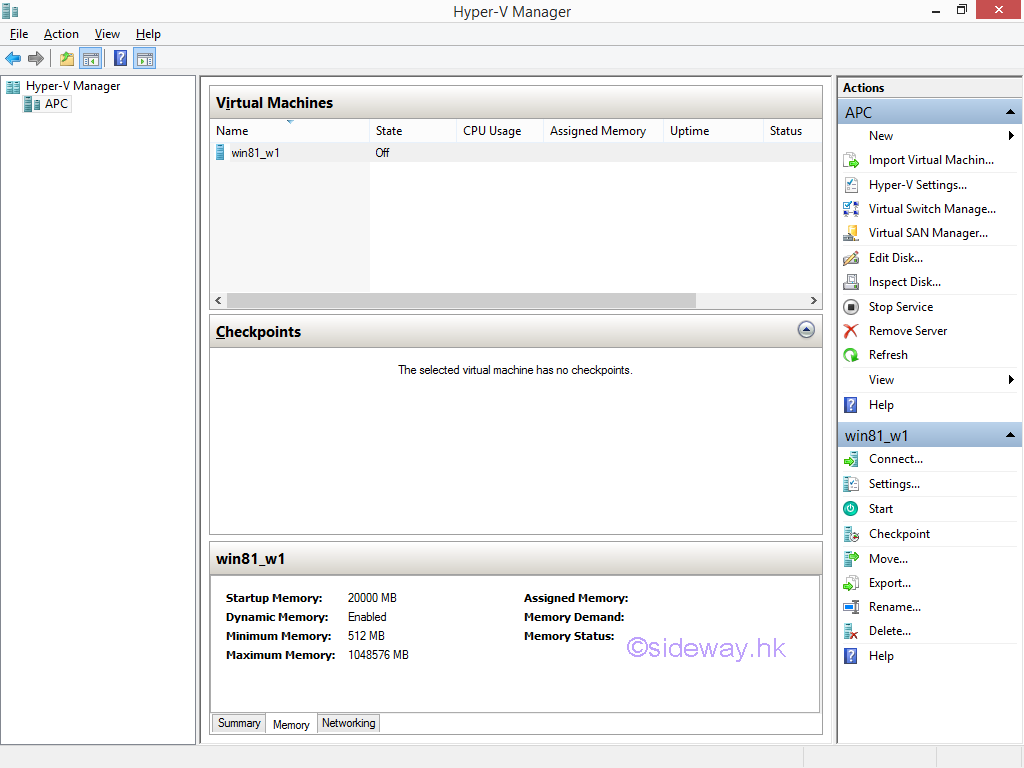
- Click the "Networking" tab label to activate the "Networking" tab of the virtual
machine group box will be displayed at the bottom of the middle pane.
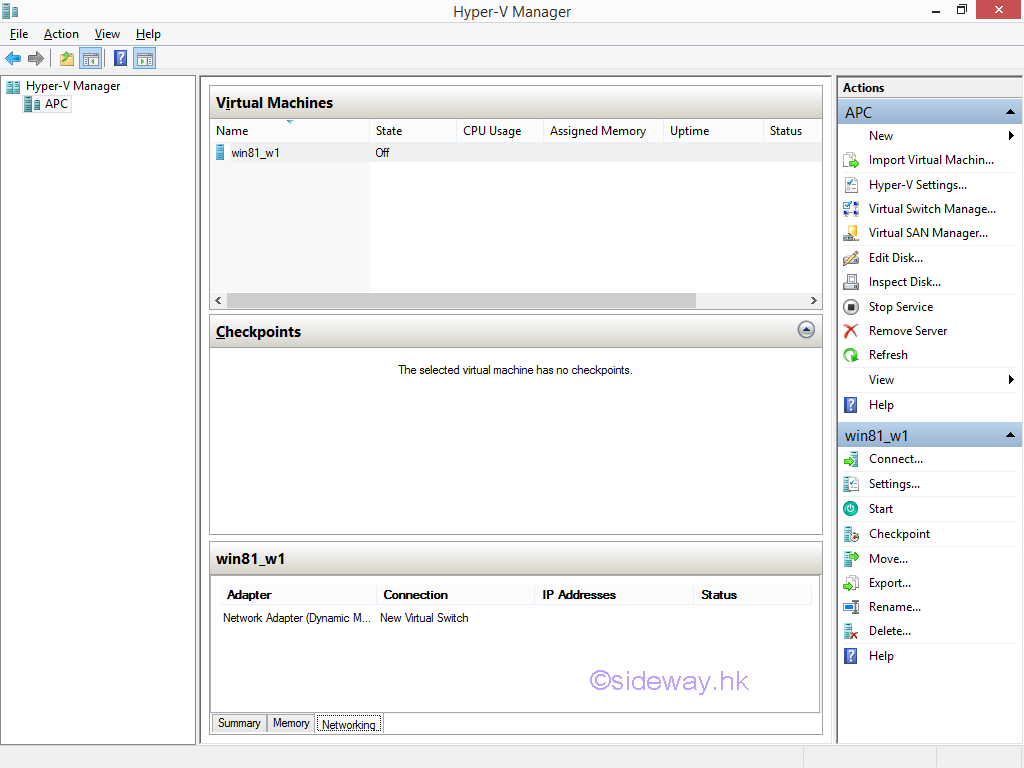

Add a Customized Virtual Machine to Hyper-V Host with Creating a VHD option
Steps to add a customized virtual machine to Hyper-V host with creating a VHD option.

- Right click "APC" in the left paneto activate the context menu
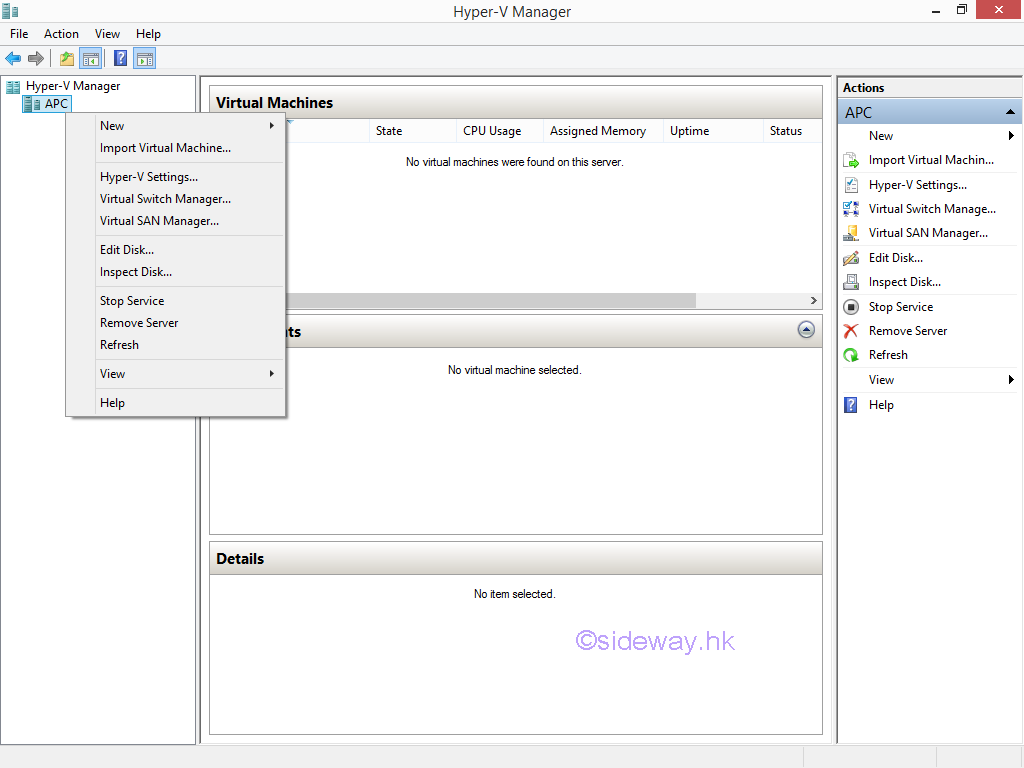
- Move mouse pointer to "New" item to activate the context menu of "New" item.
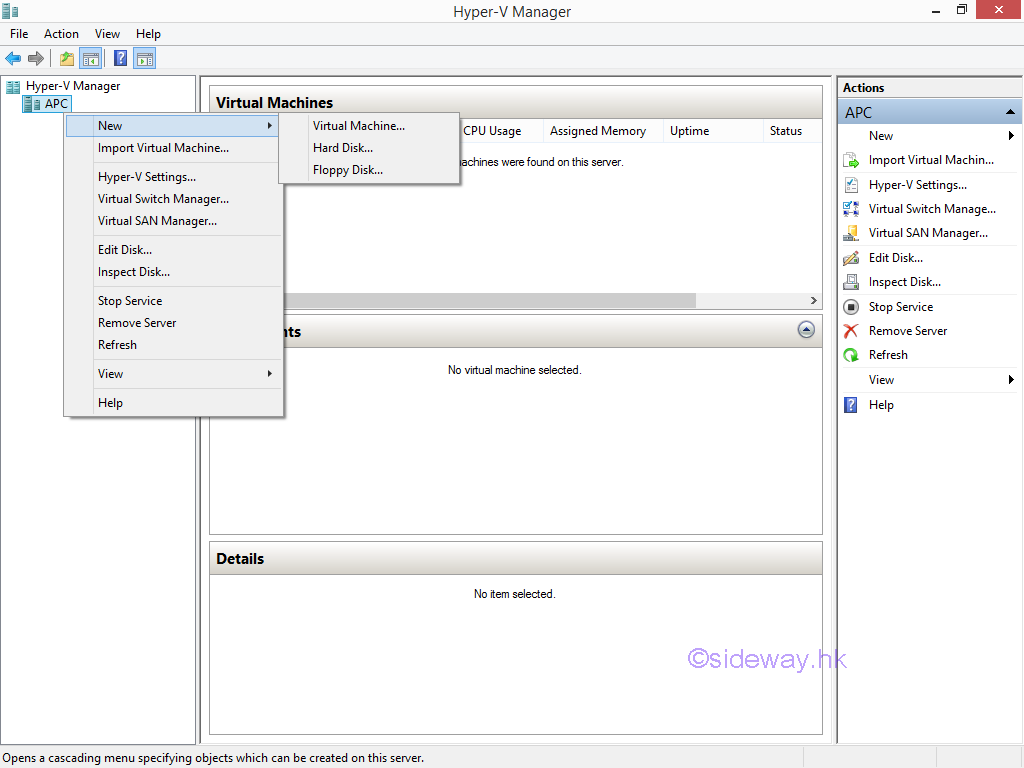
- Or click the "New" item in the right "Action" pane to activate the context menu
of "New" item.
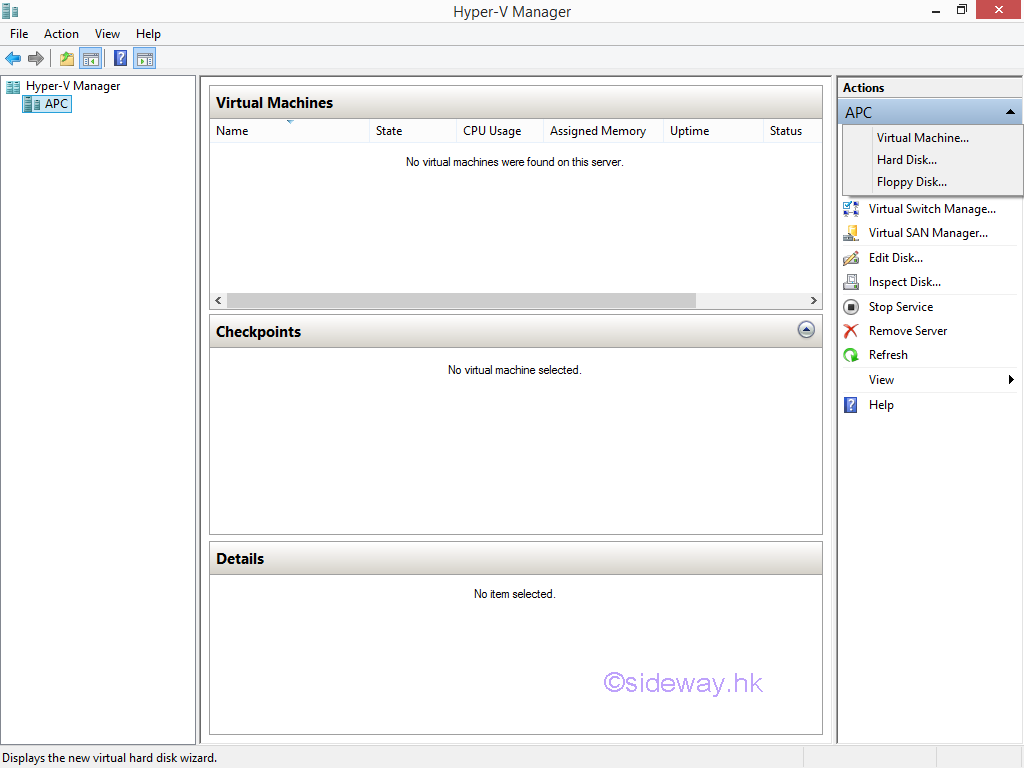
- Click "Virtual Machine..." in the context menu or in the expanded
"New" menu at the right "Action" pane to open the "New
Virtual Machine Wizard" window.
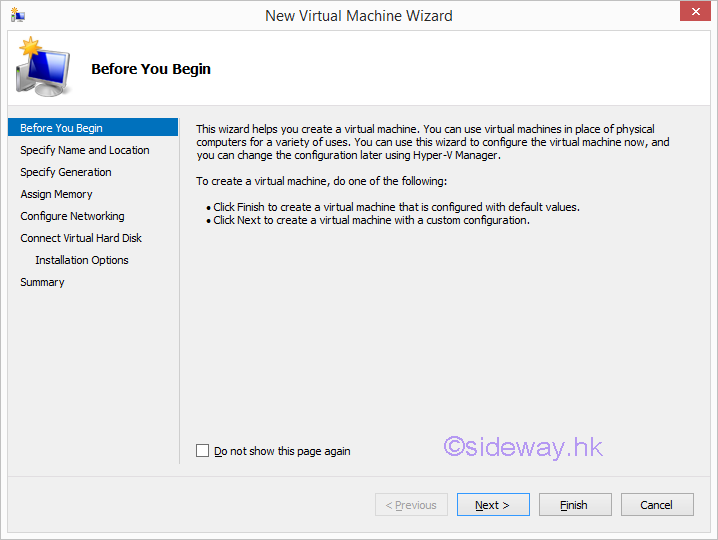
- Click "Next" button in the "New
Virtual Machine Wizard" window to "Specify Name and Location" of the
virtual machine.
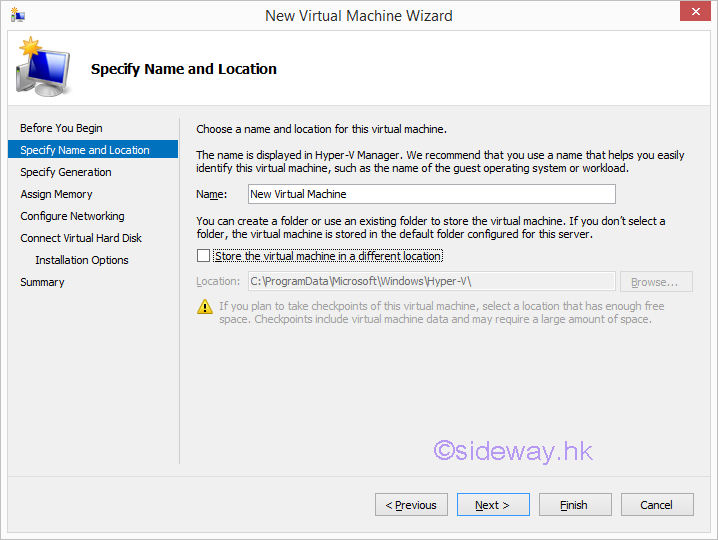
- Change the name and location in the "New
Virtual Machine Wizard" window accordingly.
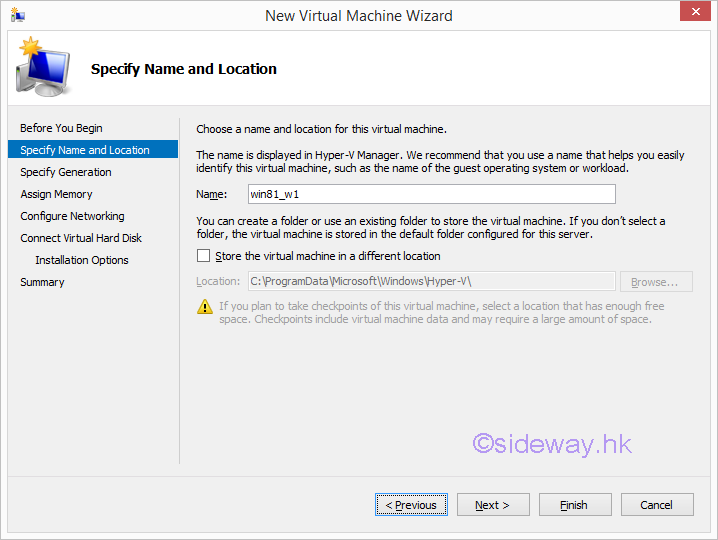
- Click "Next" button in the "New
Virtual Machine Wizard" window to "Specify Generation" of the
virtual machine.
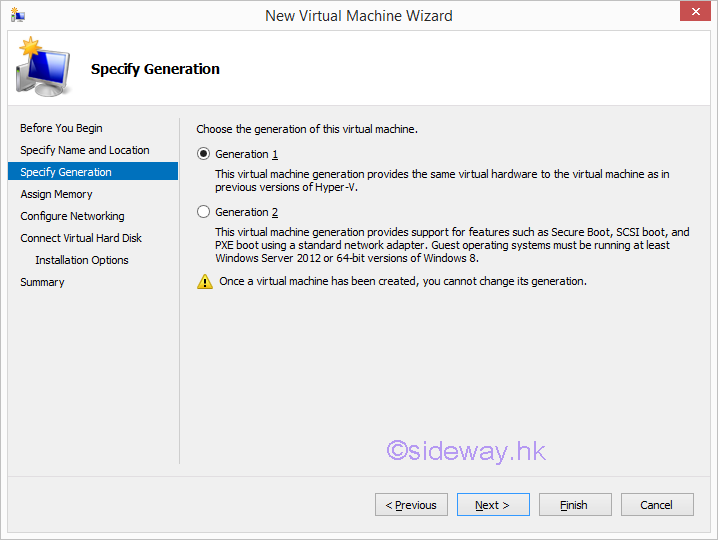
- Select the suitable generation in the "New
Virtual Machine Wizard" window.
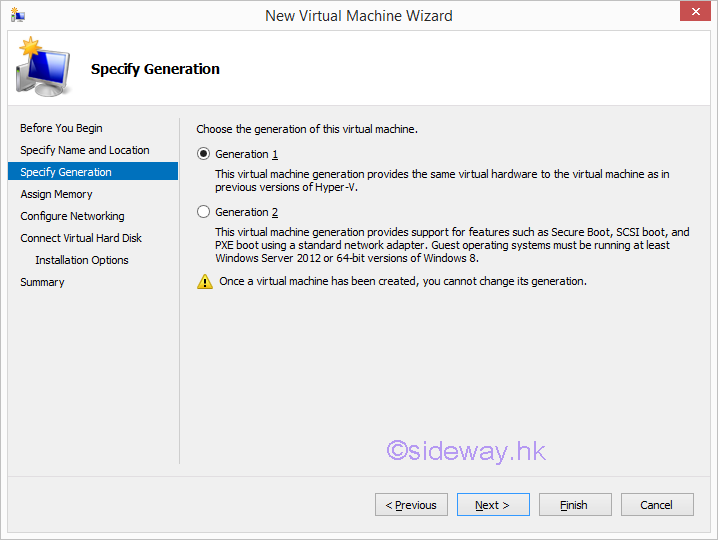
- Click "Next" button in the "New
Virtual Machine Wizard" window to "Assign Memory" of the
virtual machine.
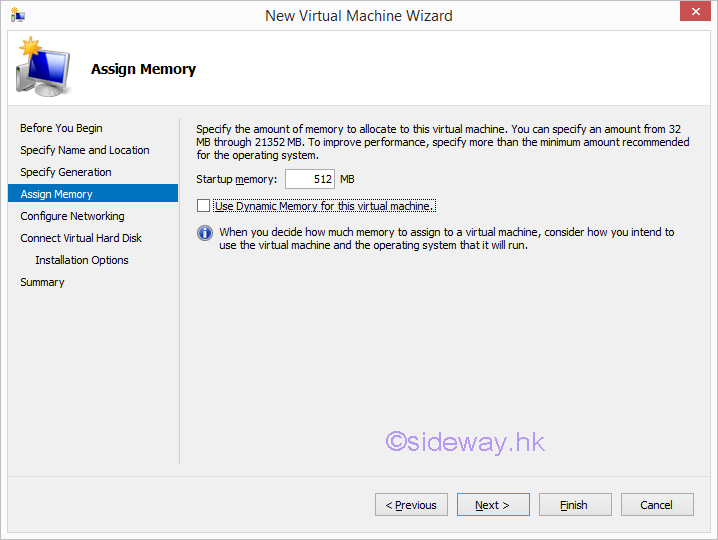
- Assign suitable amount of memory in the "New
Virtual Machine Wizard" window.
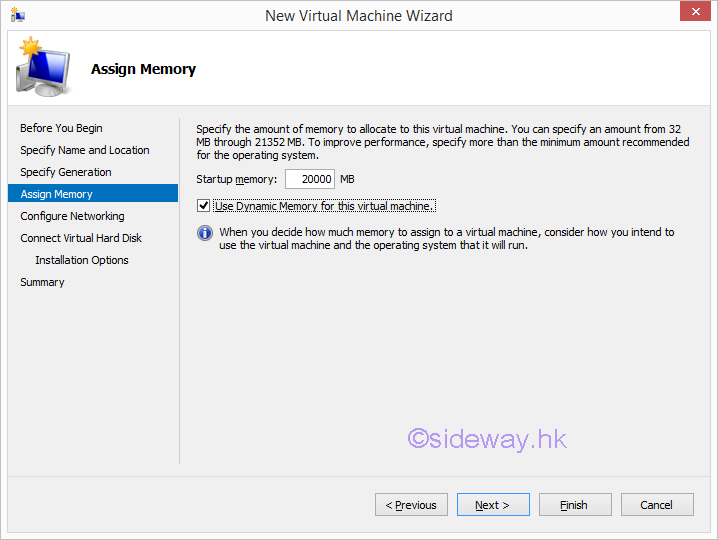
- Click "Next" button in the "New
Virtual Machine Wizard" window to "Configure Networking" of the
virtual machine.
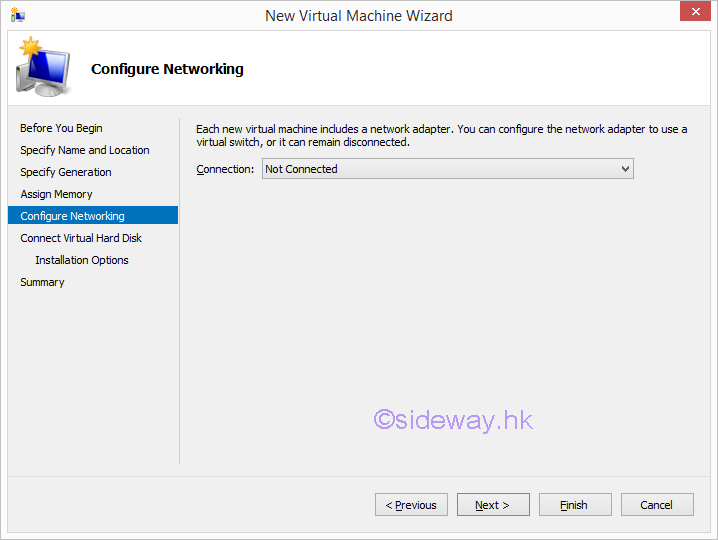
- Expand the "Connection" drop down list in the "New
Virtual Machine Wizard" window.
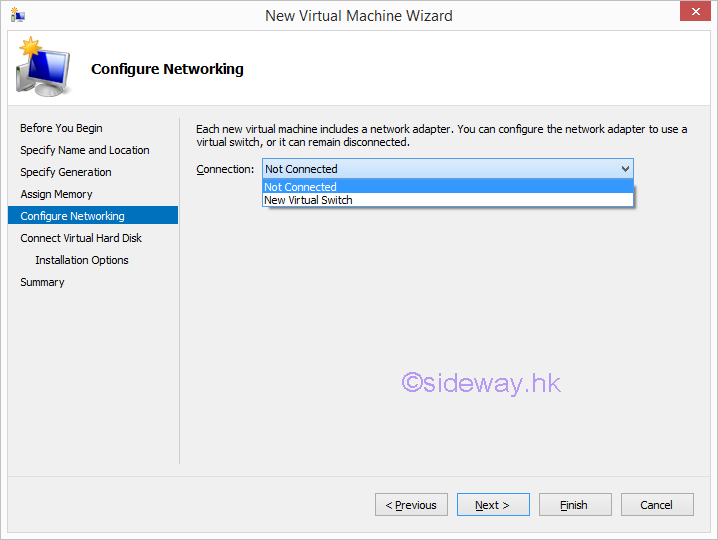
- Assign suitable connection in the "New
Virtual Machine Wizard" window.
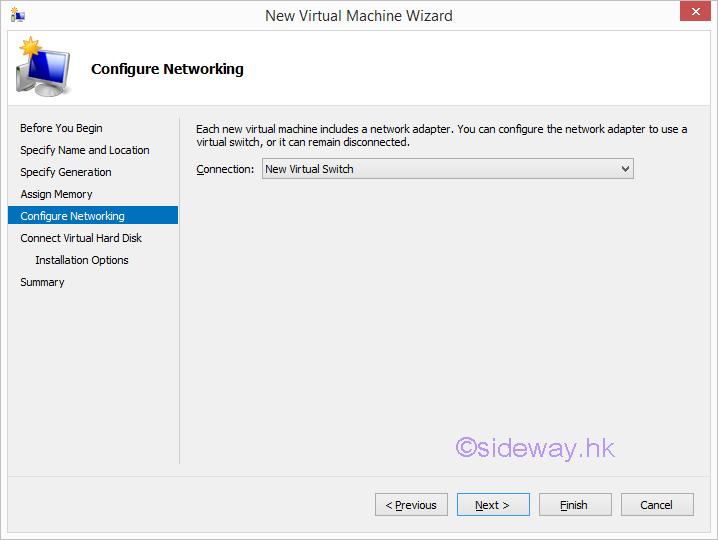
- Click "Next" button in the "New
Virtual Machine Wizard" window to "Connect Virtual Hard Disk" of the
virtual machine.
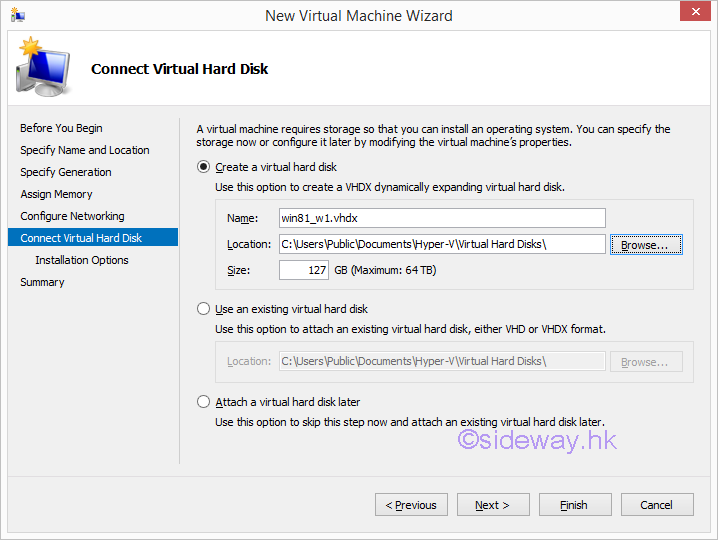
- Click "Create a virtual hard disk" radio and check the "Name", "Location"
and "Size" fields in the "New
Virtual Machine Wizard" window" to create a virtual hard disk.
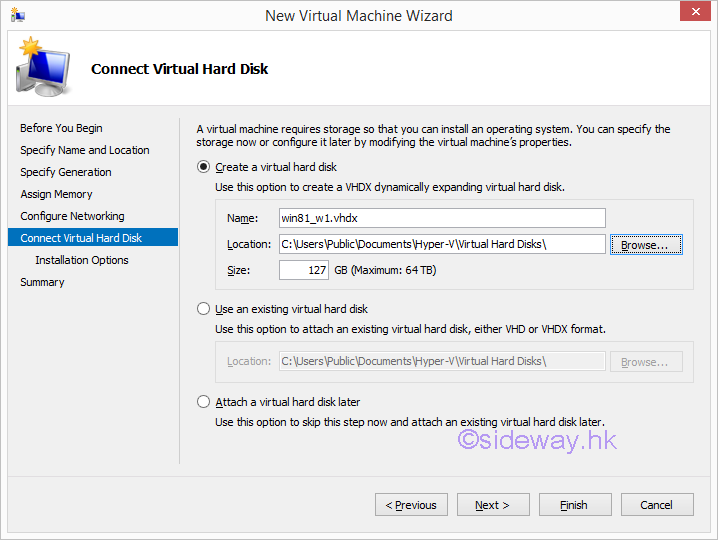
- Click "Next" button in the "New
Virtual Machine Wizard" window to select the "Installation Options".
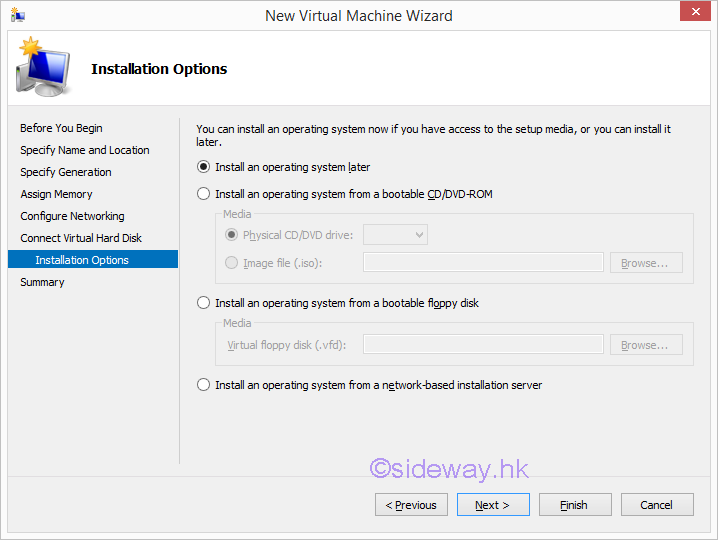
- Click "Install an operating system later" to install an operating system later and click "Next" to continue.
- Check the "Summary" of the virtual machine connection in the "New
Virtual Machine Wizard" window and click "Finish" button to complete
the configuration of a new virtual machine.
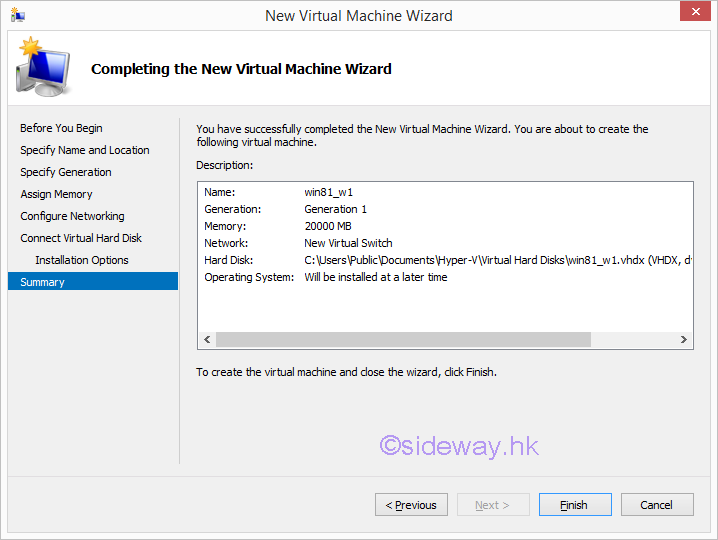
- The configuration of a new virtual machine will be started automatically.
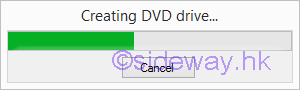
- After the completion of new virtual machine configuration, the "Summary" tab of
the added virtual machine group box will be displayed at the bottom of the
middle pane.
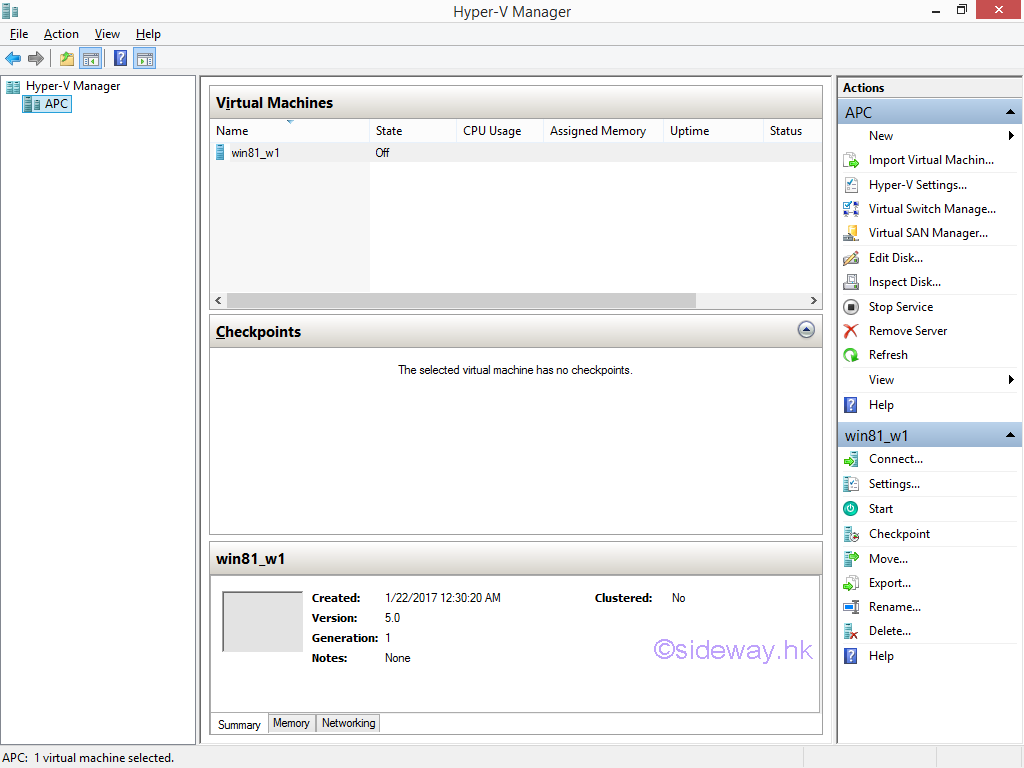
- Click the "Memory" tab label to activate the "Memory" tab of the virtual machine
group box will be displayed at the bottom of the middle pane.
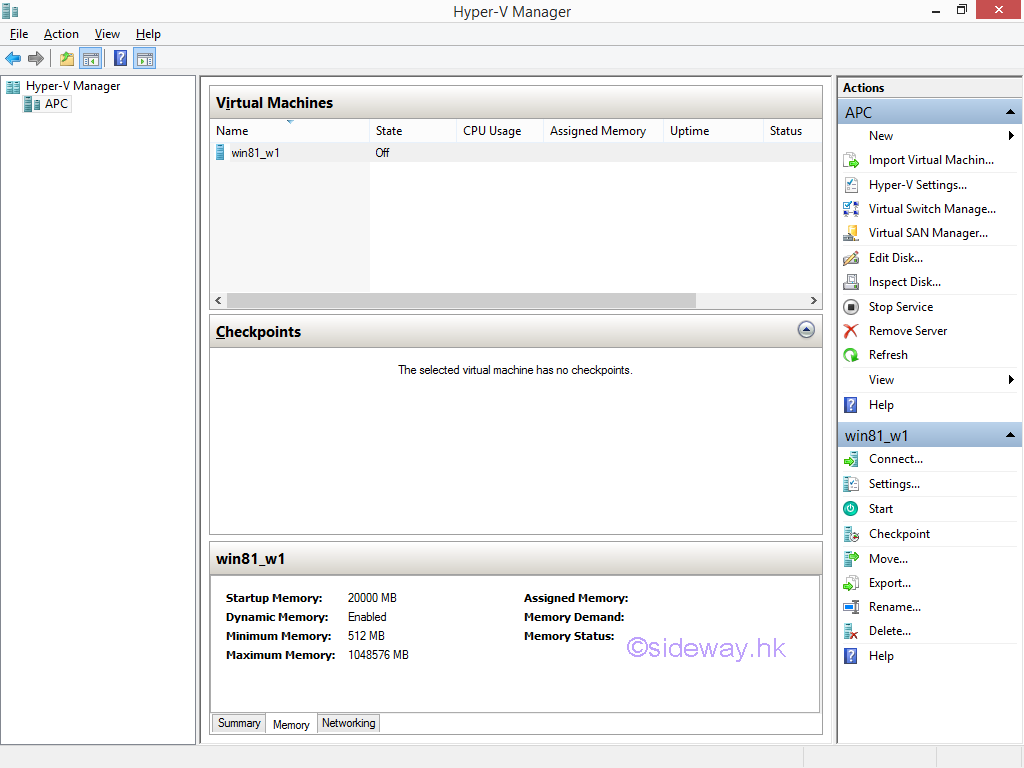
- Click the "Networking" tab label to activate the "Networking" tab of the virtual
machine group box will be displayed at the bottom of the middle pane.
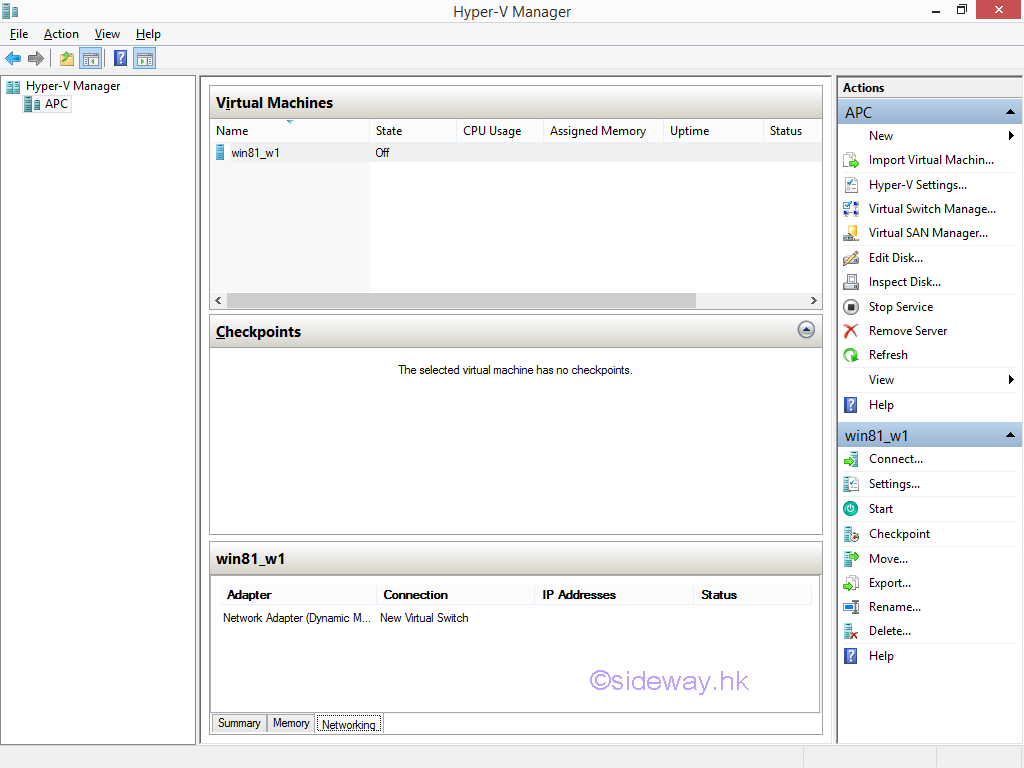

©sideway
©sideway
ID: 170300009 Last Updated: 3/9/2017 Revision: 0
Latest Updated Links
- Pentium(last updated On 7/3/2025)
- Intel CPU(last updated On 7/2/2025)
- Intel CPU History(last updated On 7/1/2025)
- FreeGLUT Windows Function(last updated On 1/27/2025)
- FreeGLUT Initialization Function(last updated On 1/26/2025)
- FreeGLUT(last updated On 1/25/2025)
- GLUT(last updated On 1/24/2025)
- OpenGL(last updated On 1/23/2025)
- XPower UC140 4-Port 140W PD3.1 GaN Travel Charger(last updated On 1/22/2025)
- XPower DX6 6 In 1 (2x3) 60W PD3.0 Sync & Charge Cable(last updated On 1/21/2025)
- XPower MF240 1.2M Magnetic Absorption 4 in 1 (2x2) Zinc Alloy 240W PD Sync & Charge Cable(last updated On 1/20/2025)

 Nu Html Checker
Nu Html Checker  53
53  na
na  na
na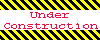
Home 5
Business
Management
HBR 3
Information
Recreation
Hobbies 8
Culture
Chinese 1097
English 339
Travel 18
Reference 79
Computer
Hardware 257
Software
Application 213
Digitization 37
Latex 52
Manim 205
KB 1
Numeric 19
Programming
Web 289
Unicode 504
HTML 66
CSS 65
SVG 46
ASP.NET 270
OS 431
DeskTop 7
Python 72
Knowledge
Mathematics
Formulas 8
Set 1
Logic 1
Algebra 84
Number Theory 206
Trigonometry 31
Geometry 34
Calculus 67
Engineering
Tables 8
Mechanical
Rigid Bodies
Statics 92
Dynamics 37
Fluid 5
Control
Acoustics 19
Natural Sciences
Matter 1
Electric 27
Biology 1
