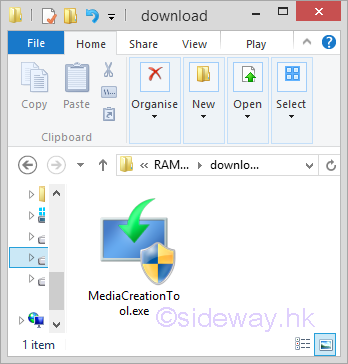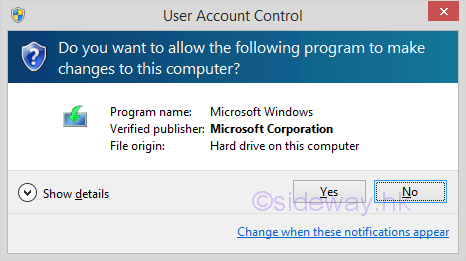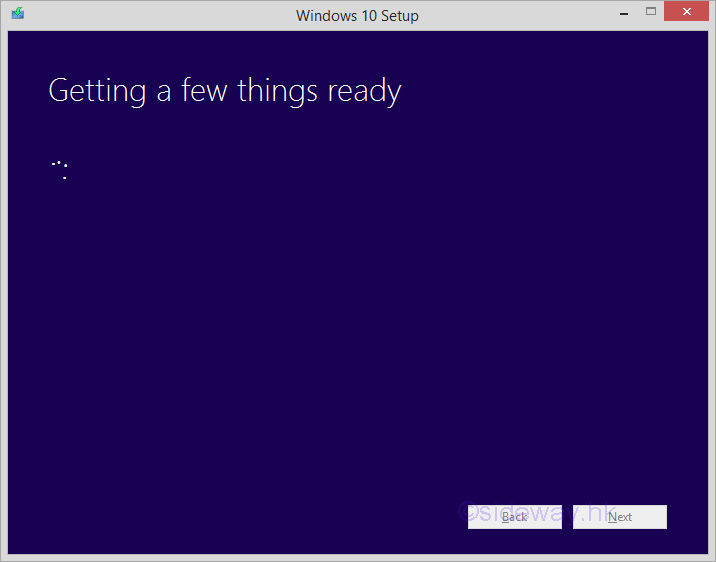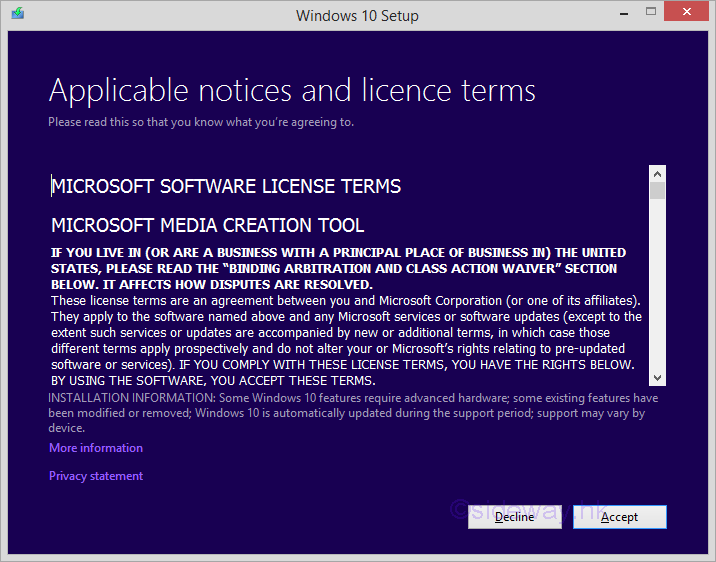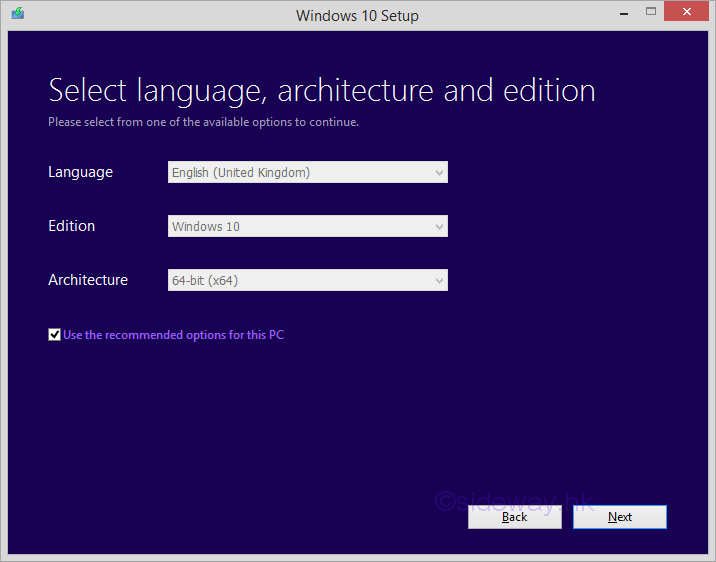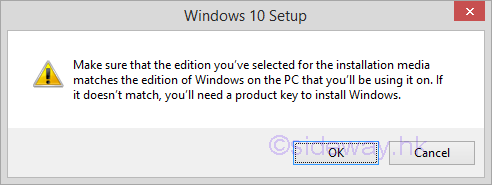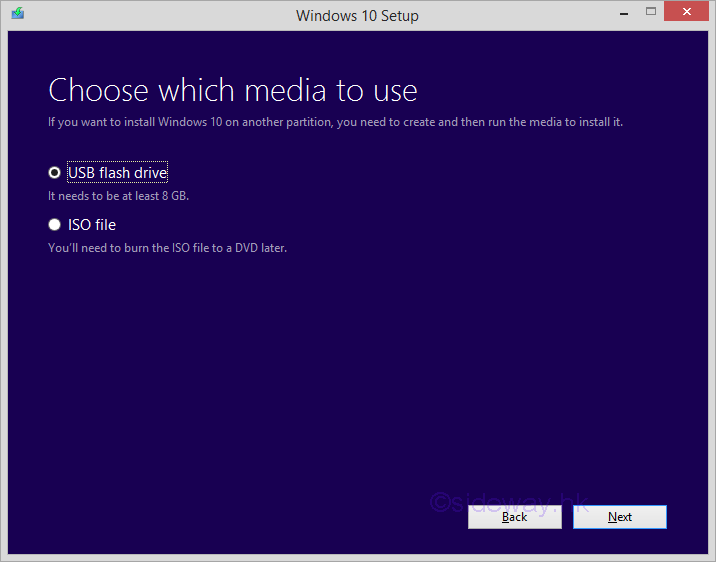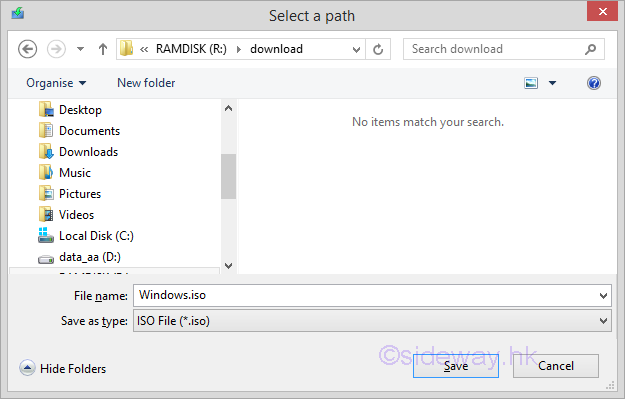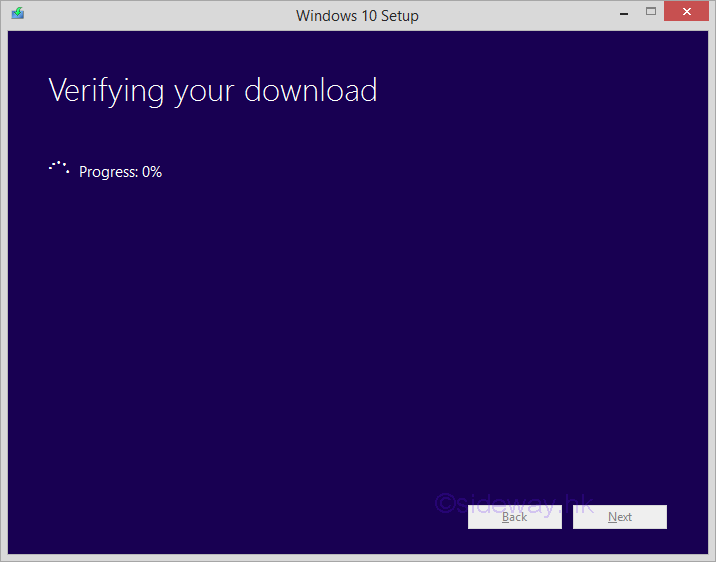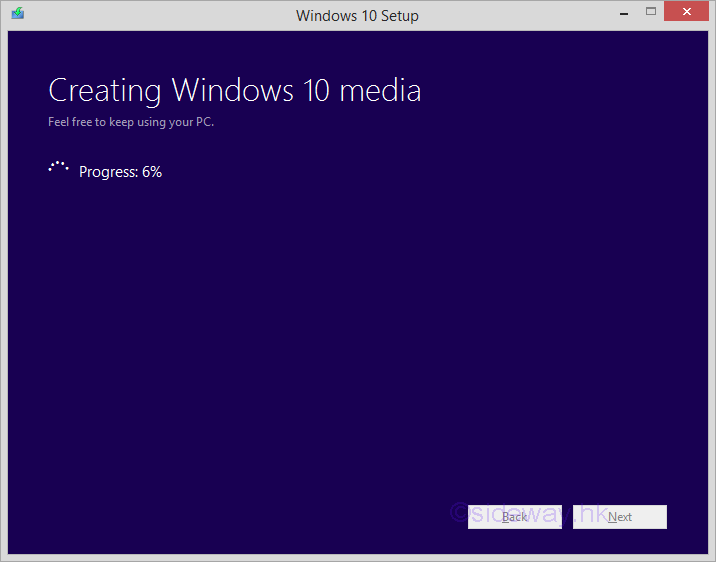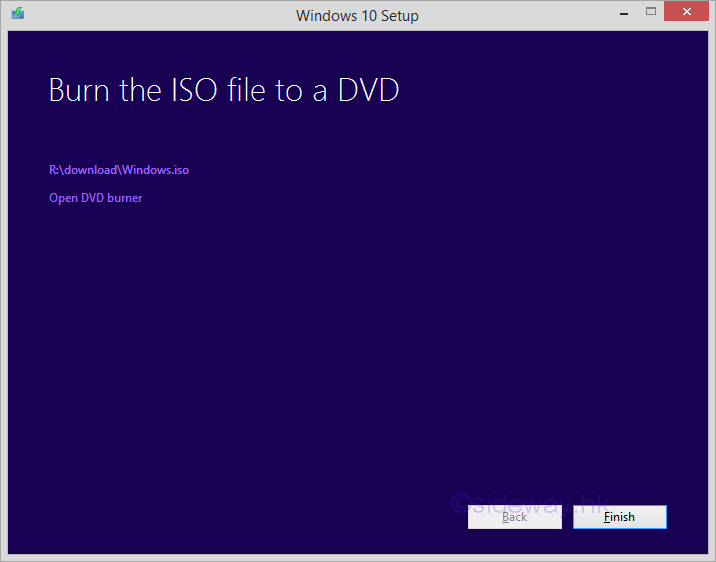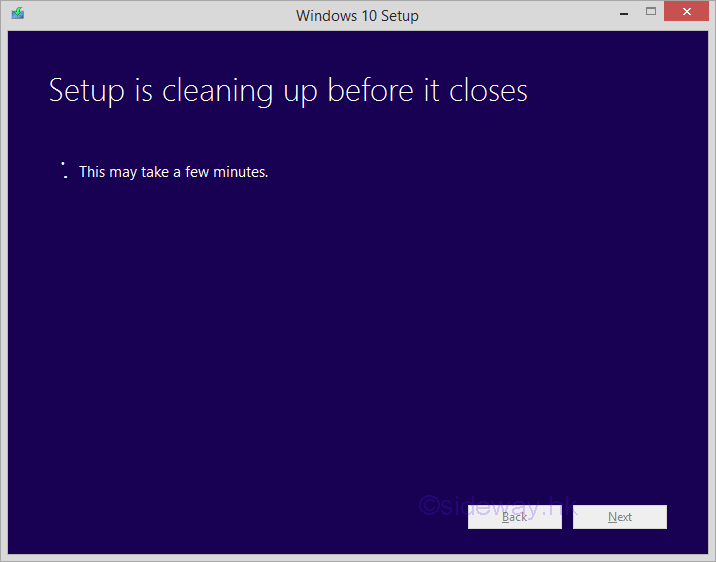Sideway
BICK BLOG from Sideway
Sideway
BICK BLOG from Sideway
|
Link:http://output.to/sideway/default.asp?qno=180700001 Windows 10 FAQ Installation Windows 10 Installation MediaUseful Links
Windows 10 Installation Media ToolThe Windows 10 Installation Media Creation Tool can be downloaded by clicking the "Download tool now" button on page https://www.microsoft.com/en-us/software-download/windows10 last updated 01Jan2018 The name is called "MediaCreationTool.exe" and the corresponding links are
By running the "MediaCreationTool.exe" program, the needed Windows 10 Installation Package can be selected and the installation media of USB flash drive, DVD or ISO file can be created accordingly.
Steps of Creating Installation MediaDetailed steps to create Windows 10 installation media. 

|
Sideway BICK Blog 01/07 |
||||||||||||||||||||||||||||||||||||||||||||||||||||||||||||||||||||||||||||||||||||||||||||||||||||||||||||||||||||||||||||||
Copyright © 2000-2020 Sideway . All rights reserved Disclaimerslast modified on
26 January 2013