TOCMS WindowsWindows 11Windows 10Windows 8.1Windows 8Windows 7VistaWindows XPWindows NTWindows Server
Miscrosoft Windows FeaturesMiscrosoft Windows ShortCutsMiscrosoft Windows ReadyBoostMiscrosoft Windows 8 PC Setup
Draft for Information Only
Content
Microsoft Windows 8.1 Keyboard ShortCuts
Microsoft Windows 8.1 Keyboard Shortcuts
Microsoft Windows 8.1 Keyboard ShortCuts
Microsoft Windows 8.1 Keyboard Shortcuts
- <display key>= At Start Screen, any display character between ASCII 33 and 127 activates the Search charm and is entered into the search box accrodingly. At Apps Screen, any display character between ASCII 33 and 127 will be entered into the search box accordingly.
- <space>= At Start Screen and Apps Screen, activate the corresponding Customise bar accordingly
- <Win>
- <Win>= Toggle between the first application screen in the application
screens list including Desktop and Start Screen
- <Win>►►<app name>= At application screen including Desktop, switch to Start Screen, and then activate Search charm and fill in the app name at Desktop.
- <Win>►►<Ctrl><Tab>= At application screen including Desktop, switch to Start Screen, and then cycle through Start Screen and Apps Screen
- <Win><B>= Activate the first icon in System Tray of Notiflication
Area of Task Bar on
Desktop.
- ►►<→>|<↓>= then switch active icon from left to right.
- ►►<←>|<↑>= then switch active icon from right to left.
- <Win><C>= Activate the Start button of the Charms Bar.
- ►►<↓>|<→>= then switch active button from top to bottom.
- ►►<↑>|<←>= then switch active button from bottom to top.
- <Win><D>= At any application screen other than Desktop, open or activate the latest Desktop. At Desktop, switch between Desktop with application windows and the blank "Desktop Screen" without any application window if one or more application windows are opened.
- <Win><E>= Open a new File explorer window on Desktop.
- <Win><F>= Activate the Search charm with Files filter. r.
- <Win><H>= Activate the Share charm.
- <Win><I>= Activate the Settings charm.
- <Win><J>= Switches between the active app and a snapped app. ?
- <Win><K>= Activate the Devices charm.
- <Win><L>= Activate the Lock screen of the system.
- <Win><P>= Activate the first button of the Project Bar on right side.
- ►►<↓>|<→>|<Win><P>|<P>= then switch active button from top to bottom.
- ►►<↑>|<←>|<Win><Shift><P>|<Shift><P>= then switch active button from bottom to top.
- <Win><Q>= Activate the Search charm with Everywhere filter.
- <Win><R>= Open or activate the Run window on Desktop.
- <Win><S>= Activate the Search charm with Everywhere filter.
- <Win><T>= Activate the first quick launch icon in Quick Launch Area
of Task Bar on Desktop.
- ►►<→>|<Win><T>= Switch active quick launch icon from left to right
- ►►<←>= Switch active quick launch icon from right to left
- ►►<↑>= Switch and focus the opened window of the active quick launch icon from right to left if available
- ►►<Shift><↑>= Switch and focus the opened window of the active quick launch icon from left to right if available
- ►►<↓>= Deactivate the opened window of the active quick launch icon.
- <Win><U>= Open or activate the "Ease of Access Centre" window on Desktop. However, the "Ease of Access Centre" window can not be activated at Start Screen or Apps Screen if the "Ease of Access Centre" window have already been opened on Desktop.
- <Win><W>= Activate the Search charm with Settings filter.
- <Win><X>= Activate the context menu of Start button.
- ►►<↓>= Switch active item from top to bottom
- ►►<↑>= Switch active item from bottom to top
- ►►<→>= Open the context menu of the active item if available
- ►►<←>= Close the context menu of the active item if available
- ►►<A>= Open a new "Administrator: Command Prompt" window on Desktop.
- ►►<B>= Open or activate the "Windows Mobility Center" window on Desktop.
- ►►<C>= Open a new "Command Prompt" window on Desktop.
- ►►<D>= same as <Win><D>
- ►►<E>= Open a new "This PC" file explorer window on Desktop.
- ►►<F>= Open an "Programs and Features" window on Desktop.
- ►►<G>= Open a new "Computer Management" window on Desktop.
- ►►<K>= Open a new "Disk Management" window on Desktop.
- ►►<M>= Open a new "Device Manager" window on Desktop.
- ►►<O>= Open or activate the "Power Options" window on Desktop.
- ►►<P>= Open or activate the "Control Panel" window on Desktop.
- ►►<R>= Open or activate the "Run" window on Desktop.
- ►►<S>= Activate the Search charm with Settings filter.
- ►►<T>= Open or activate the "Task Management" window on Desktop.
- ►►<U>= Open the context meun of "Shut down or sign out" on
Desktop.
- ►►<I>= Sign out.
- ►►<S>= Sleep.
- ►►<U>= Shut down.
- ►►<R>= Restart.
- ►►<V>= Open a new "Event Viewer" window on Desktop.
- ►►<W>= Open a new "Network Connections" window on Desktop.
- ►►<Y>= Open or activate the "System" window on Desktop.
- <Win><Z>= At Startup Screen either Start Screen or Apps Screen, activate the App Commands Bar on Startup Screen.
- <Win><num>= Activate or open the first window of the corresponding group number num from 1 to 10 of on the task bar of Desktop.
- <Win><shift><num>= Open a new instant of the corresponding group number num from 1 to 10 of on the task bar of Desktop.
- <Win><F1>= Open or activate Windows Help window on Desktop
- <Win><+>= Open the "Magnifier" window
- ►►<Win><+>= zoom in
- ►►<Win><->= zoom out to reverse the zoom in
- ►►<Ctrl><Alt><Space>= Activate the zoom in desktop in full-screen mode temporary.
- ►►<Ctrl><Alt><D>= Switch to docked mode
- ►►<Ctrl><Alt><D>= Switch to docked mode
- ►►<Ctrl><Alt><I>= Invert colors
- ►►<Ctrl><Alt><L>= Switch to lens mode
- ►►<Ctrl><Alt><R>= Resize the lens
- ►►<Ctrl><Alt>(<↓>|<↑>|<→>|<←>)= Pan in the direction of the arrow key
- ►►<Win><Esc>= Exit Magnifier
- <Win><Space bar>= Switches the user's IME.
- <Win><Ctrl><Space bar>= Reverts to a previous IME.
- <Win><Tab>= Activate anapplication screen by open the application screen switching list on the fly, and cycle through application screens from top to bottom while the activated application screen are not included in the list and the bottom start button represent the first application screen if the Start Screen is activated. .
- <Win><Shift><Tab>= Activate anapplication screen by open the application screen switching list on the fly, and cycle through application screens from bottom top while the activated application screen are not included in the list and the bottom start button represent the first application screen if the Start Screen is activated.
- <Win><PageUp>= In a multi-monitor configuration, moves the Start screen and open Metro-style apps to the display monitor on the left.
- <Win><PageDown>= In a multi-monitor configuration, moves the Start screen and open Metro-style apps to the display monitor on the right.
- <Win><,>= Initiates the Peek feature introduced in Windows 7.
- <Win><Shift><.>= Snaps an open Metro-style app to the left side of the screen.
- <Win><.>= Snaps an open Metro-style app to the right side of the screen.
- <Win><Enter>= Toggle between open and close the "Narrator Setting" window
- <Win>= Toggle between the first application screen in the application
screens list including Desktop and Start Screen
- <Ctrl>
- <Ctrl><Tab>= Activate a tab page or a tab
window on the fly by cycle through tab pages or tab windows within an
application window or app from left to right or from top to bottom. However,
application windows in Desktop app are tab apps, not tab windows which can be
cycled through <Alt><Tab>. For a compound tab page or tab window, a tab
selection window will be opened for selection through <Ctrl><arrow key>
- <Ctrl><Tab>-<Ctrl>-><Ctrl><↓>= Activate a tab selection window on the fly, and cycle all possidble tabs from left to right and from top to bottom.
- <Ctrl><Tab>-<Ctrl>-><Ctrl><↑>= Activate a tab selection window on the fly, and cycle all possidble tabs from bottome to top and from right to left.
- <Ctrl><Tab>-<Ctrl>-><Ctrl><→>= Activate a tab selection window on the fly, and cycle all possidble tab catalogs from left to right.
- <Ctrl><Tab>-<Ctrl>-><Ctrl><←>= Activate a tab selection window on the fly, and cycle all possidble tab catalogs from right to left
- <Ctrl><Shift><Tab>= Activate a tab page or a tab window by cycle through tab pages or tab windows within an application window or app from right to left or from bottom to top. However, application windows in Desktop app are tab apps, not tab windows which can be cycled through <Alt><Shift><Tab>.
- <Ctrl><Tab>= Activate a tab page or a tab
window on the fly by cycle through tab pages or tab windows within an
application window or app from left to right or from top to bottom. However,
application windows in Desktop app are tab apps, not tab windows which can be
cycled through <Alt><Tab>. For a compound tab page or tab window, a tab
selection window will be opened for selection through <Ctrl><arrow key>
- <Alt>.
- <Alt><F4>= At activated Apps other the Destop app, close the current App and return to Start Screen . At an activated application on Desktop, activate the closing procedures of an window application. At the backgroud of Desktop that is no application window on Desktop is activated, open the Shut Down Windows window. At the Start Screen and others, no action will be taken.
- <Alt><Tab>= Activate a tab app by open the active apps bar on the fly, and cycle through tab apps including application windows on Desktop from left to right and from top to bottom.
- <Alt><Shift><Tab>= Activate a tab app by open the active apps bar on the fly, and cycle through tab apps including application windows on Desktop from bottom to top and from right to left.
- <Ctrl><Alt>
- <Ctrl><Alt><Tab>= a tab app by open
the horizonal active apps bar, and use arrow key to cycle through tab apps.
- <Ctrl><Alt><Shift><Tab>►►<→>= Activate a tab app by open the active apps bar, and cycle through tab apps including application windows on Desktop from left to right and from top to bottom.
- <Ctrl><Alt><Tab>►►<←>= Activate a tab app by open the active apps bar, and cycle through tab apps including application windows on Desktop from bottom to top and from right to left.
- <Ctrl><Alt><Tab>►►<↓>= Activate a tab app by open the active apps bar, and move to the first tab app including application windows on Desktop.
- <Ctrl><Alt><Shift><Tab>= same as <Ctrl><Alt><Tab>.
- <Ctrl><Alt><Tab>= a tab app by open
the horizonal active apps bar, and use arrow key to cycle through tab apps.
- <Ctrl><Win><Tab>= Activate an application screen by open the
vertical application screen switching list, and use arrow key to cycle through
application screens while the activated application screen are not included in
the list and the bottom start button represent the first application screen if
the Start Screen is activated.
- <Ctrl><Alt><Shift><Tab>►►<↓>= Activate a tab app by open the vertical application screen switching list, and use ↓ to cycle through application screen from top to bottom.
- <Ctrl><Alt><Shift><Tab>►►<↑>= Activate a tab app by open the vertical application screen switching list, and use ↑ to cycle through application screen from bottom to top.
- <Ctrl><Win><Shift><Tab>= same as <Ctrl><Win><Tab>.
- <>.
- <Win><Print screen>= Takes a screenshot of the entire screen and saves it to a Screenshots folder within the Pictures directory. On a tablet, this feature can be accessed by simultaneously pressing a button with the Windows logo and a button that lowers the volume of the device.
- <PrtScr>.
- <PrtSc>= Capture a screen shot of the entire sceen in the clipboard.
- <Alt><PrtSc>= Capture a screen shot of the active window in the clipboard. <Ctrl><Alt>►click►<PrtSc>= Capture a screen shot of the active window together with the menu or list inside in the clipboard.
- <Ctrl><Alt><Shift>► click►<PrtSc>= Capture a screen shot of the active window together with the menu or list inside in the clipboard.
- <Ctrl><Alt><Caps Lock>►click►<PrtSc>= Capture a screen shot of the active window together with the menu or list inside in the clipboard.
- <Win><PrtSc>= Capture a screen shot of the active window in a file save in the screenshots folder under Pictures folder.
- <Alt><Shift>►►<PrtSc>= Open the "High Contrast" window.
- <Esc>= Equal to an exit key to quit most context menu including the Start Screen on which the computer will quit the Start Screen and switch to the first app in the apps list including Desktop.
©sideway
ID: 170300005 Last Updated: 3/5/2017 Revision: 0
Latest Updated Links
- Pentium(last updated On 7/3/2025)
- Intel CPU(last updated On 7/2/2025)
- Intel CPU History(last updated On 7/1/2025)
- FreeGLUT Windows Function(last updated On 1/27/2025)
- FreeGLUT Initialization Function(last updated On 1/26/2025)
- FreeGLUT(last updated On 1/25/2025)
- GLUT(last updated On 1/24/2025)
- OpenGL(last updated On 1/23/2025)
- XPower UC140 4-Port 140W PD3.1 GaN Travel Charger(last updated On 1/22/2025)
- XPower DX6 6 In 1 (2x3) 60W PD3.0 Sync & Charge Cable(last updated On 1/21/2025)
- XPower MF240 1.2M Magnetic Absorption 4 in 1 (2x2) Zinc Alloy 240W PD Sync & Charge Cable(last updated On 1/20/2025)

 Nu Html Checker
Nu Html Checker  53
53  na
na  na
na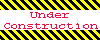
Home 5
Business
Management
HBR 3
Information
Recreation
Hobbies 8
Culture
Chinese 1097
English 339
Travel 18
Reference 79
Computer
Hardware 257
Software
Application 213
Digitization 37
Latex 52
Manim 205
KB 1
Numeric 19
Programming
Web 289
Unicode 504
HTML 66
CSS 65
SVG 46
ASP.NET 270
OS 431
DeskTop 7
Python 72
Knowledge
Mathematics
Formulas 8
Set 1
Logic 1
Algebra 84
Number Theory 206
Trigonometry 31
Geometry 34
Calculus 67
Engineering
Tables 8
Mechanical
Rigid Bodies
Statics 92
Dynamics 37
Fluid 5
Control
Acoustics 19
Natural Sciences
Matter 1
Electric 27
Biology 1
