Content
Terminal Service
Terminal Service
Desktop Hosting
Remote Desktop Connection
Remote Desktop Connection Operations
Remote Desktop
How to use the Remote Desktop feature of Windows XP Professional
Requirement
How to Configure a Remote Desktop
Step 1: Configure the Remote Computer
Step 2: Configure the Local Computer
Step 3: Connect to the Remote Computer
How a Remote Desktop Connection Affects Windows XP Professional
Not using Fast User Switching (FUS)
No User Currently Logged on to the Console
Administrator Currently Logged on to the Console
Non-administrator Currently Logged on to the Console
If Fast User Switching Is Enabled
Remote Desktop Client
The features of the Remote Desktop Client in Windows XP
FAQ
https://support.microsoft.com/en-us/search?query=The%20features%20of%20the%20Remote%20Desktop%20Client%20in%20Windows%20XP
How to turn on Remote Desktop automatic logon in Windows XP
Enable Remote Desktop Logon
How to change the listening port for Remote Desktop
To change the port that Remote Desktop listens on
How to configure the Remote Desktop client to connect to a specific port when you use Windows XP
To change the port number that the Remote Desktop client connects to
Remote Assistance invitation file does not contain correct port number
Resolution
Prerequisites
Restart requirement
Hotfix replacement information
File information
Windows XP Professional, x86-based versions with Service Pack 1
Windows XP Professional, x86-based versions with Service Pack 2
Workaround
How to obtain Remote Assistance using Windows Messenger in Windows XP
Requirements
How to Obtain Help Using Remote Assistance
Remote Assistance Features
Troubleshooting
How to obtain Remote Assistance by sending an E-mail Message in Windows XP
Requirements
How to obtain help by using Remote Assistance
Remote Assistance Features
Troubleshooting
Use Remote Assistance to view and edit the Remote Assistance invitations
How to provide Remote Assistance in response to Windows Messenger Invitation in Windows XP
Requirements
To provide Remote Assistance in response to Windows Messenger Invitation in Windows XP
How to Use Remote Assistance
Troubleshooting
How to provide Remote Assistance in response to an E-mail Invitation in Windows XP
Requirements
To provide Remote Assistance in response to E-mail Invitation in Windows XP
How to Use Remote Assistance
Troubleshooting
Terminal Services Operation
Start Terminal Services
Stop Terminal Services
Restart Terminal Services
Enable Terminal Services
Disable Terminal Services
Terminal Services Commands
Remote Desktop Services
Terminal Service
Terminal Service
Terminal Services provides the ability to host multiple, simultaneous client sessions on Terminal Server of Windows Server. Terminal Services is capable of directly hosting compatible multi-user client desktops running on a variety of Windows-based and non Windows-based computers. Standard Windows-based applications do not need modification to run on the terminal server, and all standard Windows Server based management infrastructure and technologies can be used to manage the client desktops. In this way, corporations can take advantage of the rich choice of applications and tools offered by today’s Windows operating system environment.
Desktop Hosting
One important application of Terminal Services is making use of Terminal Server to host user’s entire desktop environments for remote users, so that remote users see and access desktop environments on the Terminal Server in the same way of manipulating the Windows desktop on the local computer.
Remote Desktop Connection
Remote Desktop Connection allows remote uses to connect to a windows system through the local computer. In general, a full graphical desktop of all the applications run on the remote system remotely will be displayed in a window on the local computer instead of the actual computer.
The X-Windows system on Unix uses a different network protocol known as RDP (Remote Desktop Protocol).
Remote Desktop uses Remote Desktop Services technology to allow a single session to run remotely. A user can connect to a Remote Desktop Session Host (RD Session Host) server (formerly known as a terminal server) by using Remote Desktop Connection (RDC) client software. The Remote Desktop Web Connection extends Remote Desktop Services technology to the web.
Windows XP Professional allows operating the Windows XP Professional system remotely from other systems via TCP/IP connection. Any 32-bit version of Windows, Windows95, 98, ME, NT4, 2000 can install and run the Remote Desktop Client software for Remote Desktop (The Remote Desktop Client software is installed by default already on Windows XP Home and Windows XP Prof.
With Remote Desktop Connection, a local computer can easily connect to a terminal server or to another computer running Windows providing that the computer is network access and permissions to connect to the remote computer.
Remote Desktop Connection Operations
- To enable your computer to accept remote connections, check Help for your operating platform.
- To open Remote Desktop Connection, click Start, point to Programs or All Programs, point to Accessories, point to Communications, and then click Remote Desktop Connection.
- To view a list of available computers on the domain, click the Computer arrow and select <Browse for more...>.
Remote Desktop
With Remote Desktop technology on Windows XP Professional, a local computer with Remote Desktop client software can access to a Windows session on a Windows XP Professional system that is running on a remote computer.
When connecting to the Windows XP Professional system of a remote computer, Remote Desktop automatically locks that computer so no one else can access applications and files on the remote computer until the remote computer is unlocked by typing CTRL+ALT+DEL.
Remote Desktop also allows more than one user to have active sessions on a single computer. This means that multiple users can leave their applications running and preserve the state of their Windows session even while others are logged on.
With Fast User Switching, you can easily switch from one user to another on the same computer. For example, suppose you are working at home and have logged on to the computer at your office to update an expense report. While you are working, a family member needs to use your home computer to check for an important email message. You can disconnect Remote Desktop, allow the other user to log on and check mail, and then reconnect to the computer at your office, where you see the expense report exactly as you left it. Fast User Switching works on standalone computers and computers that are members of workgroups.
Remote Desktop enables a variety of scenarios, including:
| • | Working at home - Access work in progress on your office computer from home, including full access to all local and remote devices. |
| • | Collaborating - Bring your desktop to a colleague's office to debug some code, update a Microsoft PowerPoint slide presentation, or proofread a document. |
| • | Sharing a console - Allow multiple users to maintain separate program and configuration sessions on a single computer, such as at a teller station or a sales desk. |
To use Remote Desktop, you need the following:
| • | A computer running Windows XP Professional ("remote" computer) with a connection to a Local Area Network or the Internet. |
| • | A second computer ("home" computer) with access to the Local Area Network via network connection, modem, or Virtual Private Network (VPN) connection. This computer must have Remote Desktop Connection, formerly called the Terminal Services client, installed. |
| • | Appropriate user accounts and permissions. |
How to use the Remote Desktop feature of Windows XP Professional
The Remote Desktop feature allows remote control of a Windows XP Professional-based computer from another computer running Windows XP Professional or an earlier version of Windows. Following describes how to configure the Remote Desktop feature in Windows XP.Requirement
To use Remote Desktop, following are needed:- A remote computer that is running Microsoft Windows XP Professional and is connected to the Internet or on a local area network (LAN).
- A local computer running Microsoft Windows XP, Microsoft Windows Millennium Edition (Me), Microsoft Windows 98, Microsoft Windows 98 Second Edition, Microsoft Windows 2000, Microsoft Windows NT 4.0, or Microsoft Windows 95, with access to the Internet or the LAN.
- Appropriate user accounts and permissions configured on the remote Windows XP Professional to allow remote access.
How to Configure a Remote Desktop
To configure a remote desktop connection between a remote Windows XP Professional-based computer and a local computer running one of the earlier versions of Windows listed, follow these steps.Step 1: Configure the Remote Computer
On the remote Windows XP Professional-based computer, follow these steps:- Click Start, and then right-click My Computer.
- On the shortcut menu that appears, click Properties.
- Click the Remote tab, and then click to select the Allow users to connect remotely to this computer check box.
- When prompted to confirm this change, click OK.
- Click Select Remote Users, and then click Add to specify additional user accounts to be granted remote access. NOTE: Administrators are automatically granted remote access privileges.
- When finished adding user accounts, click OK. Make sure that the account that is being added does actually exist on the remote computer. If the account does not exist on the remote computer, create it.
- Click OK, and then click OK again.
Step 2: Configure the Local Computer
Configure the Remote Desktop feature on the Windows-based computer. To do this, follow these steps:- Insert the Windows XP compact disc (CD) into the CD-ROM drive or DVD-ROM drive on the local computer.
- On the Welcome to Microsoft Windows XP screen that appears, click Perform additional tasks.
- Click Set up Remote Desktop Connection.
- Follow the steps of the Remote Desktop Connection InstallShield Wizard to install Remote Desktop Connection.
NOTE: If Remote Desktop Connection is already installed, the following error message may be received:Remote Desktop Connection cannot be installed because your operating system already has a built-in version. See More Programs\Accessories\Communications\Remote Desktop Connections on your start menu.
Step 3: Connect to the Remote Computer
To connect to the remote Windows XP Professional-based computer, follow these steps:- Log on to the local Windows-based computer.
- Make sure that the computer is connected to the Internet or to the LAN. If a dial-up connection to a virtual private network (VPN) or Remote Access server is required, connect to it.
- Click Start, point to All Programs, point to Accessories, point to Communications, and then click Remote Desktop Connection.
- Click Options.
- In the Computer list, type the host name or the IP address of the computer to which wanted to be connected.
- Type the user name, password, and domain (if applicable) of an account to which you have allowed remote access into the corresponding boxes, and then click Connect.
- In the Log On to Windows dialog box that appears, type the password of the account with remote access privileges into the Password box .
- In the Log on to list, if applicable, select the domain or remote computer that you want, and then click OK. The remote desktop is displayed in a window on the desktop. The remote Windows XP Professional-based computer is locked during this session.
- To disconnect the session, click the Close button in the session window, and then click OK when are prompted to disconnect the Windows session. NOTE: If the remote session is displayed in full-screen mode, you may be unable to see the Close button. In this case, restore the window from the remote session banner that is displayed at the top of the session window (click the Restore button).
How a Remote Desktop Connection Affects Windows XP Professional
Windows XP Professional includes remote desktop functionality that allowing connect remotely to the console through a Terminal Services client. Only one user can use a Windows XP Professional-based computer at a time, either by logging on to the console or by connecting remotely. The scenarios of how Microsoft Windows XP Professional functions when using a remote desktop connection are as following.Not using Fast User Switching (FUS)
No User Currently Logged on to the Console
When there are no users logged on to the console of a Windows XP Professional-based computer, any member of the Administrators Group or the Remote Desktop Users Group may establish a remote desktop connection.Administrator Currently Logged on to the Console
When an administrator is logged on to the console of a Windows XP Professional-based computer, any member of the Administrators group may establish a remote desktop connection.If a non-administrator attempts to connect, the following error message may be received:
If <administrator1> is logged on to the console and <administrator2> attempts to connect, the following error message will be received:
Non-administrator Currently Logged on to the Console
When a non-administrator is logged on to the console of a Windows XP Professional-based computer, only that user or a member of the Administrators group may establish a remote desktop connection. If <user1> is logged on to the console and <user2> attempts to connect, the following error message will be received:If a non-administrator is logged on to the console and an administrator attempts to connect, the following error message may be received:
If Fast User Switching Is Enabled
If Fast User Switching is enabled the behavior will be different from when it is not enabled, since the logged user will not be logged off, but instead will be disconnected and can resume their session later. When a user attempts to use Remote Desktop to connect to a remote computer that has someone logged on it, Administrator or Limited User will be received the following error message :If a user tries to connect remotely and nobody is logged on to the remote computer or if the user is the one currently logged on to it, the user will connect automatically.
Remote Desktop Client
For the Remote Desktop Protocol (RDP) 5.1 client that included in Windows XP. To start using the Remote Desktop Connection, click Start, point to Programs, point to Accessories, click Communications, and then click Remote Desktop Connection. Following features are available when the client connects to a Windows XP remote host by using the Remote Desktop Connection.
The features of the Remote Desktop Client in Windows XP
The drives can be displayed in My Computer as "A on Computername" and "C on Computername" for each redirected drive. For example, if the local computer is named "WinXP", and drive C on the local computer is redirected, the drive can be displayed in the remote session as "C on WinXP". Copy and Paste FilesYou can copy and paste the files between the remote session and local computer, or vice-versa, by using the Copy and Paste feature. Support for Over 256 ColorsRDP 5.1 enables you to experience 15-bit, 16-bit, and 24-bit color depth when you connect to a Windows XP-based computer (on condition that the local video adapter is capable of this video depth). Audio RedirectionAudio redirection enables the client to receive any sounds or audio that is played in the remote session (on condition that the local computer has a working sound adapter). Redirection of Windows Key CombinationsYou can redirect Windows key combinations, such as, ALT+TAB and CTRL+ESC, if you select the appropriate setting. This feature can be configured on the Local Resources tab on the Remote Desktop client. Connection BarThe Connection Bar feature enables you to easily minimize and maximize a full-screen Remote Desktop session. If the pushpin is turned on for the Connection Bar, it is always displayed. If the pushpin is not turned on for the Connection Bar, it is only displayed when you move the mouse to the top of the screen. The Connection Bar feature can be disabled in the Display Options section.
FAQ
-
https://support.microsoft.com/en-us/search?query=The%20features%20of%20the%20Remote%20Desktop%20Client%20in%20Windows%20XP
-
How to turn on Remote Desktop automatic logon in Windows XP
By default, this version of Windows XP is configured to prompt each user to enter a password when connecting through the Remote Desktop client. This behavior holds true even when a correct user name and password are entered in the Remote Desktop Connection box before logon. This article describes how to alter this behavior.Enable Remote Desktop Logon
To allow automatic logon to a computer running this version of Windows XP through Remote Desktop, follow these steps while logged on as an Administrator:- Click Start, click Run, type MMC, and then press ENTER.
- Click File, and then click Add/Remove Snap-in.
- Click Add, select Group Policy, click Add, and then click Finish.
- Click Close, and then click OK.
- Navigate to the following directory:
Local Computer Policy/Computer Configuration/Administrative Templates/Windows Components/Terminal Services/Encryption and Security
- Double-click Always prompt client for password upon connection.
- Click the Disabled box, and then click OK. You may now quit the MMC snap-in. Remote Desktop clients should now be able to connect to this Windows XP computer using the automatic logon feature of the Remote Desktop client.
-
How to change the listening port for Remote Desktop
The Remote Desktop Connection Client for the Mac supports only port 3389. 3389 is the default port. Besides, the Remote Assistance feature in Microsoft Windows XP may not work correctly if the listening port is changed.To change the port that Remote Desktop listens on
The Remote Desktop feature in Microsoft Windows XP Professional can be used to connect to a computer from another remote computer. To change the port that Remote Desktop listens on, follow these steps.- Start Registry Editor.
- Locate and then click the following registry subkey:
HKEY_LOCAL_MACHINE\System\CurrentControlSet\Control\Terminal Server\WinStations\RDP-Tcp\PortNumber
- On the Edit menu, click Modify, and then click Decimal.
- Type the new port number, and then click OK.
- Quit Registry Editor.
- Restart the computer.
-
How to configure the Remote Desktop client to connect to a specific port when you use Windows XP
Only required if the remote computer has had the "listening" port for Terminal Services or Remote Desktop connections changed from the default port. The default port is 3389.To change the port number that the Remote Desktop client connects to
To allow automatic logon to a computer running this version of Windows XP through Remote Desktop, follow these steps while logged on as an Administrator:- Click Start, click All Programs, point to Accessories, point to Communications, and then click Remote Desktop Connection.
- In the Computer box, type the computer name or the IP address of the computer that you want to connect to, followed by a colon (:) and the port number that you want to use.
For example,
To connect to port 3390 on a computer that is named "MyXPPro," enter: MyXPPro:3390
To connect to port 3391 on a computer with IP address 10.10.10.1, enter: 10.10.10.1:3391 - Click Connect.
-
Remote Assistance invitation file does not contain correct port number
Symptoms: Remote Assistance may not insert the correct port number in the invitation file.
Cause: This behavior can occur after the listening port that Remote Desktop uses is changed. When Remote Assistance creates the invitation file, the correct port number is not updated from the registry.Resolution
A supported hotfix is available from Microsoft. However, this hotfix is intended to correct the described problem only. Apply this hotfix only to systems that are experiencing this specific problem. Of if the system is not severely affected by this problem, waiting for the next software update that contains this hotfix.Prerequisites
This hotfix only applies to Windows XP with Service Pack 1 (SP1) or Windows XP with Service Pack 2 (SP2).Restart requirement
Restart the computer after applying this hotfix.Hotfix replacement information
This hotfix does not replace any other hotfixes.File information
The English version of this hotfix has the file attributes (or later file attributes) that are listed in the following table. The dates and times for these files are listed in Coordinated Universal Time (UTC).Windows XP Professional, x86-based versions with Service Pack 1
File name File version File size Date Time Platform SP requirement Cfgbkend.dll 5.1.2600.1684 32,768 11-May-2005 06:40 x86 SP1 Pchsvc.dll 5.1.2600.1684 30,720 11-May-2005 06:40 x86 SP1 Racpldlg.dll 5.1.2600.1684 39,424 11-May-2005 06:40 x86 SP1 Regapi.dll 5.1.2600.1684 44,544 11-May-2005 06:40 x86 SP1 Safrslv.dll 5.1.2600.1684 41,472 11-May-2005 06:40 x86 SP1 Sessmgr.exe 5.1.2600.1684 131,072 11-May-2005 00:11 x86 SP1 Termsrv.dll 5.1.2600.1684 200,192 11-May-2005 06:40 x86 SP1 Tscfgwmi.dll 5.1.2600.1684 88,064 11-May-2005 06:40 x86 SP1 Windows XP Professional, x86-based versions with Service Pack 2
File name File version File size Date Time Platform Sessmgr.exe 5.1.2600.2674 141,312 10-May-2005 23:53 x86 Workaround
To work around this behavior, use any of the following methods.- Use Windows Messenger to establish the Remote Assistance session. This method will often succeed because of the reverse connection method that Windows Messenger uses.
- Edit the Remote Assistance invitation file to reflect the correct port number that Remote Assistance is using:
- Create a new invitation, and then save the invitation as a file.
- Open the file by using Notepad or another text editor.
- Find the "RCTICKET=" section. Note that this section looks similar to the following section
RCTICKET="65538,1,10.10.10.1:3389;user name.domain name.com:3389where 10.10.10.1 is the IP address, user name.domain name.com is the fully qualified domain name or computer name, and 3389 is the port number.
- Change the port number from 3389 to the port that Remote Desktop has been configured to use.
- Save the file.
- Send the invitation to the recipient.
-
How to obtain Remote Assistance using Windows Messenger in Windows XP
The Remote Assistance feature in Windows XP allows another user to make a remote connection to the computer and to view the computer screen. Windows Messenger can be used to obtain help using the Remote Assistance feature.Requirements
- Both the local and the remote computer must be using either Windows Messenger or a Messaging Application Programming Interface (MAPI)-compliant e-mail program such as Microsoft Outlook or Outlook Express.
- Both computers must be connected to the Internet while using Remote Assistance.
NOTE: If the computer is behind a firewall, the firewall may need to reconfigure to allow Remote Assistance.
How to Obtain Help Using Remote Assistance
Steps to obtain help using Remote Assistance:
- Connect to the Internet, and then sign in to Windows Messenger.
- Click Start, and then click Help and Support.
- Under Ask for assistance, click Invite a friend to connect to the computer with Remote Assistance.
- Under Remote Assistance, click Invite someone to help you.
- Under Use Windows Messenger, click the contact that is to be invited, and then click Invite this person.
NOTE: The contact that to be invite must be online.Then receiving the following message, where Assistant is the name of the assistant that you invited:Inviting Assistant to connect to your computer. Please wait for a response...
Invitation is accepted... - After the remote assistant accepts your invitation, click Yes when receiving the following message:Assistant has accepted your Remote Assistance invitation and is ready to connect to your computer.
Do you want to let this person view your screen and chat with you? - If the remote assistant wants to remotely control the computer, click Yes to accept the request when receiving the following message, where
Assistant is the name of the remote assistant:
Assistant would like to share control of your computer to help solve the problem.Do you wish to let Assistant share control of your computer?The remote assistant can now control the remote computer remotely. This includes the ability to shut down the computer.
NOTE: Do not use the mouse while the remote assistant controls the computer.
Remote Assistance Features
Use the following features in the Remote Assistance dialog box to participate in the remote assistance session:- The Connection Status box, which includes the following information:
- The name of the assistant.
- Whether you are connected or disconnected.
- The assistant's privileges during this session. For example, Screen View Only.
- The Stop Control (ESC) button: Press the ESC key to stop the computer from being remotely controlled. When pressing ESC, the following message, where
User name is the name of the logged on user, and
Assistant is the name of the remote assistant will be received:User name or Assistant has stopped remote control by pressing the ESC key, or a key sequence or combination including the ESC key.
- The Send a File button: Click this button to initiate file transfers between the local and remote computer.
- The Start Talking button: Click this button to initiate voice chat with the remote assistant.
- The Settings button: Click this button to adjust quality settings according to the connection speed that you have.
- The Disconnect button: Click this button to terminate the Remote Assistance session.
- The Help button: Click this button to view Remote Assistance help.
- The Message Entry box: Use this box to type messages to the remote assistant in real time. Click the Send button, or press ENTER to send the message.
- The Chat History window: This window records the text messages typed between user and the remote assistant.
Troubleshooting
- The ability to control the computer remotely is disabled by default:
When the remote assistant attempts to remotely control the computer, the following message will be recieved:
Remote Control of this computer is not allowed.To resolve this issue, configure the computer for remote control.
NOTE: User must be a member of the local Administrators group to perform this procedure.- Click Start, and then click Control Panel.
- Under Pick a category, click Performance and Maintenance.
- Under or pick a Control Panel icon, click System.
- Click the Remote tab, and then click to select the Advanced button under Remote Assistance.
- Under Remote control, click to select the Allow this computer to be controlled remotely check box, and then click OK.
- In the System Properties dialog box, click OK. Remote Control is now enabled. Note that the remote control of the computer in each Remote Assistance session must still be permitted expressly.
- The computer seems to stop responding: When using Remote Assistance over a dial-up connection, the computer may seem to stop responding (hang) or may respond slowly. This behavior may be caused by the slow speed of the Internet connection. For best results, use Remote Assistance over a high speed Internet connection.
- Remote Assistance allows access to sensitive data: The remote assistant can see the information on the computer, and gain access to these information with permission. For this reason, invite only trusted sources to remotely assist when using Remote Assistance.
-
How to obtain Remote Assistance by sending an E-mail Message in Windows XP
The Remote Assistance feature in Windows XP allows another user to make a remote connection to the computer and to view the computer screen. Sending an E-mail Message in Windows XP can be used to obtain help using the Remote Assistance feature.Requirements
- Both the local and the remote computer must be using either Windows Messenger or a Messaging Application Programming Interface (MAPI)-compliant e-mail program such as Microsoft Outlook or Outlook Express.
- Both computers must be connected to the Internet while using Remote Assistance.
NOTE: If the computer is behind a firewall, the firewall may need to reconfigure to allow Remote Assistance.
How to obtain help by using Remote Assistance
- Click Start, and then click Help and Support. The Help and Support Center dialog box appears.
- Under Ask for assistance, click Invite a friend to connect to your computer with Remote Assistance. The Remote Assistance pane appears.
- Under Remote Assistance, click Invite someone to help you.
- Under or use e-mail, type the assistant's e-mail address in the Type an e-mail address box, and then click Invite this person. NOTE: Click Address Book if wanting to select a contact from the address book. The Remote Assistance - E-mail an Invitation page appears.
- In the From box, type the selected name or identification.
- In the Message box, type the message that an message, and then click Continue.
- Under Set the invitation to expire, select the duration that wanting to allow the invitation for assistance.
- Click to clear the Require the recipient to use a password check box if no password-protect the remote connection is need. NOTE: Using a password is recommended.
- If this connection is protected with a password, type the password that is used by the assistant in the Type password box. Retype that password in the Confirm password box, and then click Send Invitation. The invitation is sent using the e-mail program. the following message is then received:
Your invitation has been sent successfully.NOTE: this password must be communicated to the remote assistant in order for the Remote Assistance session to be created.
- When the remote assistant accepts the invitation, the following message will be received
Assistant has accepted your Remote Assistance invitation and is ready to connect to your computer. Do you want to let this person view your screen and chat with you?where Assistant is the name of the remote assistant.
- Click Yes. The Remote Assistance dialog box appears. The remote assistant can view the computer screen and chat with user in real time.
- If the remote assistant wants to remotely control the computer, the following message will be received
Assistant would like to share control of your computer to help solve the problem. Do you wish to let Assistant share control of your computer?where Assistant is the name of the remote assistant.
- To accept, click Yes. The remote assistant can now control the computer remotely. This includes the ability to shut down the computer. NOTE: Do not use the mouse while the remote assistant controls the computer.
Remote Assistance Features
Use the following features in the Remote Assistance dialog box to participate in the remote assistance session:- The Connection Status box, which includes the following information:
- The name of the assistant.
- Whether you are connected or disconnected.
- The assistant's privileges during this session. For example, Screen View Only.
- The Stop Control (ESC) button: Press the ESC key to stop the computer from being remotely controlled. When pressing ESC, the following message, where
User name is the name of the logged on user, and
Assistant is the name of the remote assistant will be received:User name or Assistant has stopped remote control by pressing the ESC key, or a key sequence or combination including the ESC key.
- The Send a File button: Click this button to initiate file transfers between the local and remote computer.
- The Start Talking button: Click this button to initiate voice chat with the remote assistant.
- The Settings button: Click this button to adjust quality settings according to the connection speed that you have.
- The Disconnect button: Click this button to terminate the Remote Assistance session.
- The Help button: Click this button to view Remote Assistance help.
- The Message Entry box: Use this box to type messages to the remote assistant in real time. Click the Send button, or press ENTER to send the message.
- The Chat History window: This window records the text messages typed between user and the remote assistant.
Troubleshooting
- The ability to control the computer remotely is disabled by default:
When the remote assistant attempts to remotely control the computer, the following message will be recieved:
Remote Control of this computer is not allowed.To resolve this issue, configure the computer for remote control.
NOTE: User must be a member of the local Administrators group to perform this procedure.- Click Start, and then click Control Panel.
- Under Pick a category, click Performance and Maintenance.
- Under or pick a Control Panel icon, click System.
- Click the Remote tab, and then click to select the Advanced button under Remote Assistance.
- Under Remote control, click to select the Allow this computer to be controlled remotely check box, and then click OK.
- In the System Properties dialog box, click OK. Remote Control is now enabled. Note that the remote control of the computer in each Remote Assistance session must still be permitted expressly.
- The computer seems to stop responding: When using Remote Assistance over a dial-up connection, the computer may seem to stop responding (hang) or may respond slowly. This behavior may be caused by the slow speed of the Internet connection. For best results, use Remote Assistance over a high speed Internet connection.
- Remote Assistance allows access to sensitive data: The remote assistant can see the information on the computer, and gain access to these information with permission. For this reason, invite only trusted sources to remotely assist when using Remote Assistance.
Use Remote Assistance to view and edit the Remote Assistance invitations
Use following steps to view and edit your Remote Assistance invitations:- Click Start, and then click Help and Support. The Help and Support Center dialog box appears.
- Under Ask for assistance, click Invite a friend to connect to your computer with Remote Assistance. The Remote Assistance pane appears.
- Under Remote Assistance, click View invitation status. A table similar to the following appears:
Sent To Expiration Time Status User_name@abcdefgxyz.com Tuesday, August 28,
2001 10:37:47 AMOpen User_name@abcdefgxyz.com Monday, August 27,
2001 8:35:05 PMExpired Assistant@abcdefgxyz.com Monday, August 27,
2001 1:51:02 PMExpired - Select the invitation that you want, and use the following buttons to change or view the status of that invitation:
- Details. Use this button to view the Invitation Details page for this invitation. When you are finished, click Close.
- Expire. Use this button to rescind the invitation. The remote assistant can no longer use this invitation to connect to your computer.
- Resend. Use this button to resend an e-mail-based invitation to the selected contact.
- Delete. Use this button to remove the invitation from the View or change your invitation page.
-
How to provide Remote Assistance in response to Windows Messenger Invitation in Windows XP
The Remote Assistance feature in Windows XP allows another user to make a remote connection to the computer, and to view the computer screen in real-time and to control the computer remotely if permitted. In response to a Windows Messenger invitation, the steps to provide help by using the Remote Assistance feature are:Requirements
- Both the local and the remote computer must be using either Windows Messenger or a Messaging Application Programming Interface (MAPI)-compliant e-mail program such as Microsoft Outlook or Outlook Express.
- Both computers must be connected to the Internet while using Remote Assistance.
NOTE: If the computer is behind a firewall, the firewall may need to reconfigure to allow Remote Assistance.
To provide Remote Assistance in response to Windows Messenger Invitation in Windows XP
To provide help by using Remote Assistance:- Log on to Windows Messenger. When receiving request to provide remote assistance, the following Windows Messenger invitation will be received, where
User_name is the alias of the person requesting remote assistance:User_name is inviting you to start using Remote Assistance. Do you want to Accept (ALT+T) or Decline (ALT+D) the invitation?
- Click Accept, or press ALT+T. the following Windows Messenger message will then be received:You have accepted the invitation from User_name to start using Remote Assistance.
How to Use Remote Assistance
In the Remote Assistance window that is displayed, the remote desktop is displayed in the right pane. The remote computer screen can be seen and chat with the user in real time. If permission is received, local user can take control of the remote computer. NOTE: It is recommended that the remote user does not use the mouse while you control the computer. The following Remote Assistance features are available for providing remote assistance:- The Status line:
This line indicates the connection status with the remote computer, for example:
- Connected to remote user name.-or-
- Disconnected from remote user name.
- The Take Control button:When clicking this button, the remote user is prompted to allow the assistant to take control of the remote computer.NOTE: Remote Control must be enabled on the remote computer. Permission must also be granted by the remote user during the session before remote control is allowed.
- The Send a File button: Click this button to initiate file transfers between the local and remote computers.
- The Start Talking button: Click this button to initiate voice chat with the remote user.
- The Settings button: Click this button to adjust quality settings according to the connection speed available.
- The Disconnect button: Click this button to terminate the Remote Assistance session.
- The Help button: Click this button to consult Remote Assistance help.
- The Message Entry box: Use this box to type messages to the remote user in real time. Click the Send button, or press ENTER to send each message.
- The Chat History window: This window records the text messages typed between assistant and the remote user as well as the connection status, for example, Screen View Only.
Troubleshooting
- Issue: The ability to control the remote computer is disabled by default. When attempting to take control of the computer, the following message appears:
Remote Control of this computer is not allowed.To configure the remote computer for remote control, follow these steps:
NOTE: User must be a member of the local Administrators group to use this procedure.- Click Start, and then click Control Panel.
- Under Pick a category, click Performance and Maintenance.
- Under or pick a Control Panel icon, click System.
- Click the Remote tab, and then click Advanced.
- Under Remote control, click to select the Allow this computer to be controlled remotely check box, and then click OK.
- In the System Properties dialog box, click OK.Remote Control is now enabled. Note that the remote control of the computer in each Remote Assistance session must still be permitted expressly.
- Issue: The computer appears to stop responding.
- When using Remote Assistance over a dial-up connection, the computer may appear to stop responding (hang) or may respond slowly. This behavior may be caused by the slow speed of the Internet connection. For best results, use Remote Assistance over a high speed Internet connection.
-
How to provide Remote Assistance in response to an E-mail Invitation in Windows XP
The Remote Assistance feature in Windows XP allows another user to make a remote connection to the computer, and to view the computer screen in real-time and to control the computer remotely if permitted. In response to an e-mail invitation, the steps to provide help by using the Remote Assistance feature are:Requirements
- Both the local and the remote computer must be using either Windows Messenger or a Messaging Application Programming Interface (MAPI)-compliant e-mail program such as Microsoft Outlook or Outlook Express.
- Both computers must be connected to the Internet while using Remote Assistance.
NOTE: If the computer is behind a firewall, the firewall may need to reconfigure to allow Remote Assistance.
To provide Remote Assistance in response to E-mail Invitation in Windows XP
To provide help by using Remote Assistance:- Open the attached file. If an Opening Mail Attachment dialog box is displayed, click Open it, and then click OK.
The following Remote Assistance message is displayed, where
User_name is the name of the user who invited you to provide remote assistance:
Do you want to connect to User_name's computer now?
- Click Yes, and then type your password if you are prompted. NOTE: If you are prompted to type a password, you must obtain this password from the person who you are assisting. The remote user is prompted to accept your connection to the computer. When the remote user accepts this connection, the remote session is established.
How to Use Remote Assistance
In the Remote Assistance window that is displayed, the remote desktop is displayed in the right pane. The remote computer screen can be seen and chat with the user in real time. If permission is received, local user can take control of the remote computer. NOTE: It is recommended that the remote user does not use the mouse while you control the computer. The following Remote Assistance features are available for providing remote assistance:- The Status line:
This line indicates the connection status with the remote computer, for example:
- Connected to remote user name.-or-
- Disconnected from remote user name.
- The Take Control button:When clicking this button, the remote user is prompted to allow the assistant to take control of the remote computer.NOTE: Remote Control must be enabled on the remote computer. Permission must also be granted by the remote user during the session before remote control is allowed.
- The Send a File button: Click this button to initiate file transfers between the local and remote computers.
- The Start Talking button: Click this button to initiate voice chat with the remote user.
- The Settings button: Click this button to adjust quality settings according to the connection speed available.
- The Disconnect button: Click this button to terminate the Remote Assistance session.
- The Help button: Click this button to consult Remote Assistance help.
- The Message Entry box: Use this box to type messages to the remote user in real time. Click the Send button, or press ENTER to send each message.
- The Chat History window: This window records the text messages typed between assistant and the remote user as well as the connection status, for example, Screen View Only.
Troubleshooting
- Issue: The ability to control the remote computer is disabled by default. When attempting to take control of the computer, the following message appears:
Remote Control of this computer is not allowed.To configure the remote computer for remote control, follow these steps:
NOTE: User must be a member of the local Administrators group to use this procedure.- Click Start, and then click Control Panel.
- Under Pick a category, click Performance and Maintenance.
- Under or pick a Control Panel icon, click System.
- Click the Remote tab, and then click Advanced.
- Under Remote control, click to select the Allow this computer to be controlled remotely check box, and then click OK.
- In the System Properties dialog box, click OK.Remote Control is now enabled. Note that the remote control of the computer in each Remote Assistance session must still be permitted expressly.
- Issue: The computer appears to stop responding.
- When using Remote Assistance over a dial-up connection, the computer may appear to stop responding (hang) or may respond slowly. This behavior may be caused by the slow speed of the Internet connection. For best results, use Remote Assistance over a high speed Internet connection.
Terminal Services Operation
When attempting to start, stop, pause, resume, or restart Terminal Services in the Computer Management snap-in, all options are unavailable. This behavior is by design. It is not currently possible to perform any of these actions in Terminal Services. Only the startup value of the service may be changed.
Start Terminal Services
The command line for starting terminal services is
C:\>net start TermService
Message ‘The requested service has already been started.‘ will be returned if the service is already running
If Terminal Services is disabled through registry hack. The returned is an error message
C:\>net start termservice The Terminal Services service is starting. The Terminal Services service could not be started. The service did not report an error. More help is available by typing NET HELPMSG 3534.
which can be fixed by changing the registry and reboot the computer for the changes accordingly.
reg add "HKEY_LOCAL_MACHINE\SYSTEM\CurrentControlSet\Control\Terminal Server" /v TSEnabled /t REG_DWORD /d 1 /f
Stop Terminal Services
When attempting to manipulate Terminal Services from a command prompt by using the net command, you receive the following error message:
C:\>net stop termservice The requested pause or stop is not valid for this service. More help is available by typing NET HELPMSG 2191.
Restart Terminal Services
In some cases restarting terminal services could be possible by killing the svchost process that runs the terminal services with tasklist and taskkill commands.
First get the process id of the terminal services process
tasklist /svc | findstr /C:TermService
Check if Terminal services is the only service running in this svchost. If the svchost is shared with other services, restarting terminal services is not possible on the machine.
Only in the case of svchost not being shared with any other service, TermService process can be killed by the following command.
taskkill /F /PID process_id
Enable Terminal Services
The command lines for enabling terminal services are
sc config TermService start= auto
sc config TermService start= demand
Disable Terminal Services
The command line for enabling terminal services is
sc config TermService start= disabled
Terminal Services Commands
Terminal services commands of Windows XP:
CommandDetail changechanges Remote Desktop Session Host (RD Session Host) server settings for logons, COM port mappings, and install mode. change logonenables or disables logons from client sessions, or displays current logon status. change portlists or changes the COM port mappings to be compatible with MS-DOS applications. change userchanges the setting for .ini file mapping. cprofilecleans specified profiles of wasted space and, if user-specific file associations are disabled, removes these associations from the registry. flattempenables or disables flat temporary folders. logoffLogs off a user from a session and deletes the session from the server. msgsends a message to a user on a Remote Desktop Session Host (RD Session Host) server. mstsccreates connections to terminal servers or other remote computers, edits an existing Remote Desktop Connection (.rdp) configuration file, and migrates Windows XP connections (connections created with Client Connection Manager) to new .rdp files. querydisplays information about processes, sessions, and Remote Desktop Session Host (RD Session Host) servers. query processdisplays information about processes running on a terminal server. query sessiondisplays information about sessions on a terminal server. query termserverdisplays a list of all terminal servers on the network. query userdisplays information about user sessions on a terminal server. registerregisters a program so that it has special execution characteristics. reset sessionenables you to reset (delete) a session on a Remote Desktop Session Host (RD Session Host) server. shadowenables you to remotely control an active session of another user on a Remote Desktop Session Host (RD Session Host) server. tsconconnects to another session on a Remote Desktop Session Host (RD Session Host) server. tsdiscondisconnects a session from a Remote Desktop Session Host (RD Session Host) server. tskillends a process running in a session on a Remote Desktop Session Host (RD Session Host) server. tsprofcopies the user configuration information, which is displayed in the Terminal Services extensions to Local Users and Groups and Active Directory Users and Computers, from one user to another. tsshutdnis used to remotely shut down or restart a terminal server.Remote Desktop Services
Terminal Services has been renamed Remote Desktop Services. For example, all corresponding role services of Terminal services on Windows Server 2008 R2 has been renamed to Remote Desktop Services role service accordingly.
Also, please note that a server that has the RD Session Host role service installed is now called a RD Session Host server, instead of a terminal server.
©sideway
ID: 180215002 Last Updated: 2/15/2018 Revision: 0
Latest Updated Links
- Ikea TISKEN toilet roll holder(last updated On 11/3/2025)
- Philips CL400 Ceiling Light 36W(last updated On 11/2/2025)
- Philips CL400 Ceiling Light 24W(last updated On 11/1/2025)
- Philips CL400 Ceiling Light 13W(last updated On 10/30/2025)
- Ikea TISKEN basket(last updated On 10/29/2025)
- Ikea TISKEN towel rack(last updated On 10/28/2025)
- Ikea REXBEGONIA mattress protector(last updated On 10/27/2025)
- Ikea KEJSAROLVON mattress protector(last updated On 10/26/2025)
- Ikea KVARNVEN ergonomic pillow(last updated On 10/25/2025)
- Ikea BRUKSVARA pocket prung mattress(last updated On 10/24/2025)
- Ikea VÅGSTRANDA pocket sprung mattress super firm(last updated On 10/23/2025)

 Nu Html Checker
Nu Html Checker  53
53  na
na  na
na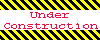
Home 5
Business
Management
HBR 3
Information
Recreation
Hobbies 8
Culture
Chinese 1097
English 339
Travel 18
Reference 79
Hardware 26![]()
Computer
Hardware 259
Software
Application 213
Digitization 37
Latex 52
Manim 205
KB 1
Numeric 19
Programming
Web 289
Unicode 504
HTML 66
CSS 65
SVG 46
ASP.NET 270
OS 431
DeskTop 7
Python 72
Knowledge
Mathematics
Formulas 8
Set 1
Logic 1
Algebra 84
Number Theory 206
Trigonometry 31
Geometry 34
Calculus 67
Engineering
Tables 8
Mechanical
Rigid Bodies
Statics 92
Dynamics 37
Fluid 5
Control
Acoustics 19
Natural Sciences
Matter 1
Electric 27
Biology 1
